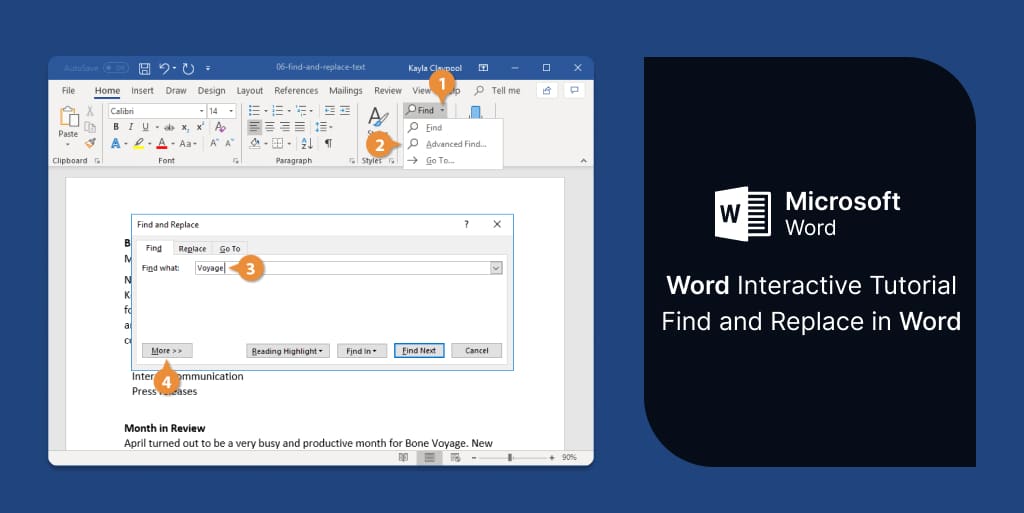Microsoft Word is a versatile word processing program that offers many tools to make writing and editing documents easier. One of the most common tasks while editing a document in Microsoft Office 2016 is to replace specific words or phrases with new ones. In this article, we will discuss how to replace words in Microsoft Word.
There are several ways to replace words or phrases in Microsoft Word. Let’s discuss them one by one.
Method 1: Using the Find and Replace option
The Find and Replace option in Microsoft Word allows users to find specific words or phrases and replace them with new ones. To use this option, follow these steps:
- Open the document in Microsoft Word that you want to edit.
- Press the Ctrl + H key on your keyboard to open the Find and Replace window.
- In the “Find what” box, enter the word or phrase you want to replace.
- In the “Replace with” box, enter the new word or phrase.
- Click on the “Replace” button to replace the first instance of the word or phrase or click on the “Replace All” button to replace all instances of the word or phrase in the document.
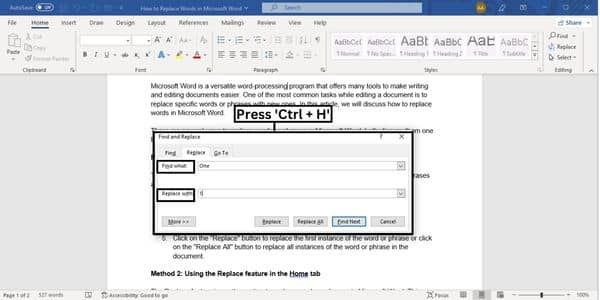
Method 2: Using the Replace feature in the Home tab
The Replace feature is another option to replace words or phrases in Microsoft Word. This feature is located in the Home tab of the Word program. To use this feature, follow these steps:
- Open the document in Microsoft Word that you want to edit.
- Select the word or phrase you want to replace.
- Click on the “Replace” button in the Editing group of the Home tab.
- In the “Replace with” box, enter the new word or phrase.
- Click on the “Replace” button to replace the first instance of the word or phrase or click on the “Replace All” button to replace all instances of the word or phrase in the document.
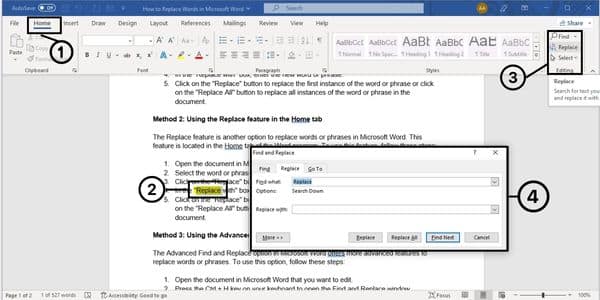
Method 3: Using the Advanced Find and Replace option
The Advanced Find and Replace option in Microsoft Word offers more advanced features to replace words or phrases. To use this option, follow these steps:
- Open the document in Microsoft Word that you want to edit.
- Press the Ctrl + H key on your keyboard to open the Find and Replace window.
- Click on the “More >>” button to expand the window and access advanced features.
- In the “Find what” box, enter the word or phrase you want to replace.
- In the “Replace with” box, enter the new word or phrase.
- Choose the options you want, such as case sensitivity, whole word, or wildcards.
- Click on the “Replace” button to replace the first instance of the word or phrase or click on the “Replace All” button to replace all instances of the word or phrase in the document.
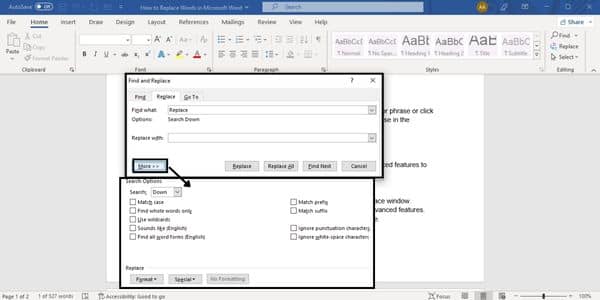
In conclusion, Microsoft Word offers several ways to replace words or phrases in a document, including using the Find and Replace option, the Replace feature in the Home tab, and the Advanced Find and Replace option. These options make editing documents easier and more efficient, saving users time and effort. Indigo Software provides Microsoft Office for sale to its users at affordable price to ease their tasks.