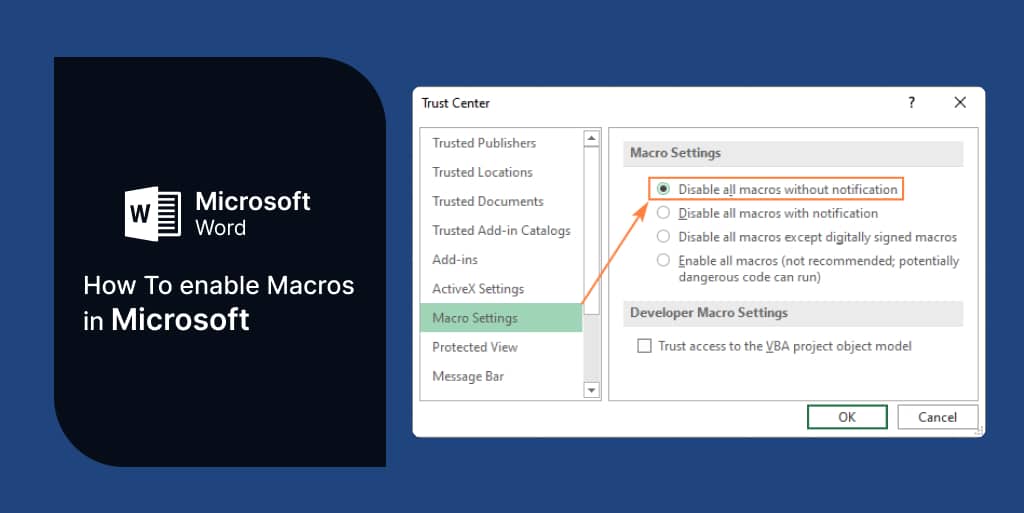Microsoft Excel is a powerful tool for managing and analyzing data. Among its many features, macros stand out for their ability to automate repetitive tasks, saving time and reducing errors. This post will cover what macros are, their benefits, and the step-by-step process to enable and use them in Excel.
Table Of Content – How to Enable Macros in Microsoft Excel
What is a Macro?
A macro in Microsoft Excel is a series of instructions programmed to automate repetitive tasks. Macros are created using Visual Basic for Applications (VBA), Excel’s programming language. With macros, you can record actions like formatting, calculations, and data entry and replay them with a single click.
Example of Macro Usage:
- Formatting large datasets consistently.
- Automating report generation.
- Performing bulk edits across multiple worksheets.
Macros not only enhance productivity but also simplify complex workflows for both beginners and advanced users.
Benefits of Macros in Excel
Using macros in Excel comes with numerous advantages:
- Time-Saving: Automates repetitive processes, letting you focus on more critical tasks.
- Reduces Errors: Standardizes workflows, minimizing the chance of manual mistakes.
- Improves Productivity: Enhances efficiency for both individual and team projects.
- Customizable: Offers flexibility to create tailored solutions for specific needs.
- Scalable: Works seamlessly across various datasets and tasks, regardless of size.
Step 1: Enable the Developer Tab
Before creating macros in Microsoft Excel, enable the Developer tab. To do this, follow these steps:
- Open Microsoft Excel and click “File” in the top left corner.
- Click on “Options” in the bottom left corner.
- Click on “Customize Ribbon” in the left-hand column.
- In the right-hand column, check the box next to “Developer.”
- Click on “OK”.
The Developer tab will now appear in the ribbon, providing tools for macro creation and management.
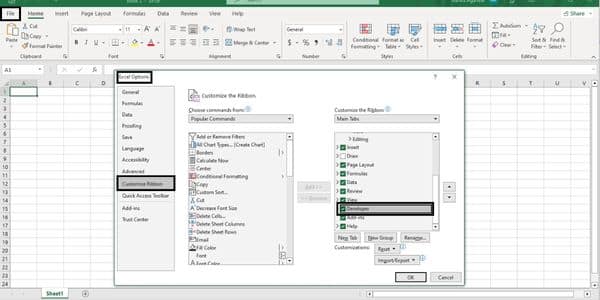
Step 2: Record a Macro
Once the Developer tab is enabled, you can start recording a macro. To record a macro, follow these steps:
- Click on the “Developer” tab in the ribbon.
- Click the “Record Macro” button in the “Code” group.
- In the “Record Macro” dialog box, enter a name for the macro.
- Choose where to save the macro (in the current workbook or in a new workbook).
- Assign a keyboard shortcut to the macro if desired.
- Click on “OK”.
- Perform the actions you want to automate while the macro is being recorded.
- Click the “Stop Recording” button in the “Code” group.
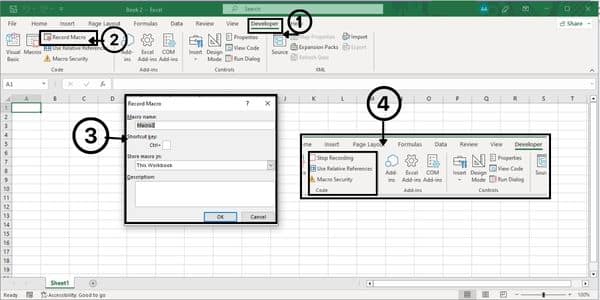
Step 3: Edit a Macro
You can edit the code if you need to change a macro you have already recorded. To edit a macro, follow these steps:
- Click on the “Developer” tab in the ribbon.
- Click on the “Visual Basic” button in the “Code” group.
- In the Visual Basic Editor, locate the module that contains the macro.
- Double-click on the module to open it.
- Find the macro that you want to edit and make the necessary changes.
- Save and close the module
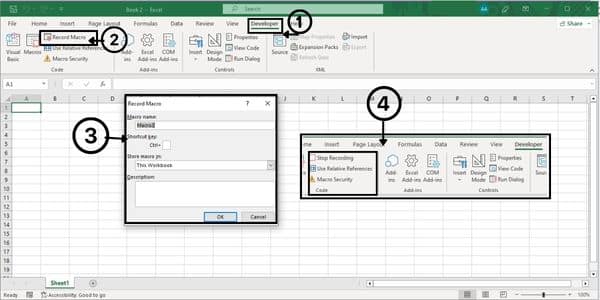
Step 4: Run a Macro
After creating a macro, you can run it at any time. To run a macro, follow these steps:
- Click on the “Developer” tab in the ribbon.
- Click on the “Macros” button in the “Code” group.
- In the “Macros” dialog box, select the macro that you want to run.
- Click on “Run”.
In conclusion, creating macros in Microsoft Excel can save you time and effort by automating repetitive tasks. By following these steps, you can create, edit, and run macros in Excel to make your work more efficient and effective. If you want to buy Windows 10, then Indigo Software is the best choice for purchasing an operating system. You will also receive genuine Office Suite from Microsoft software downloads from our platform.