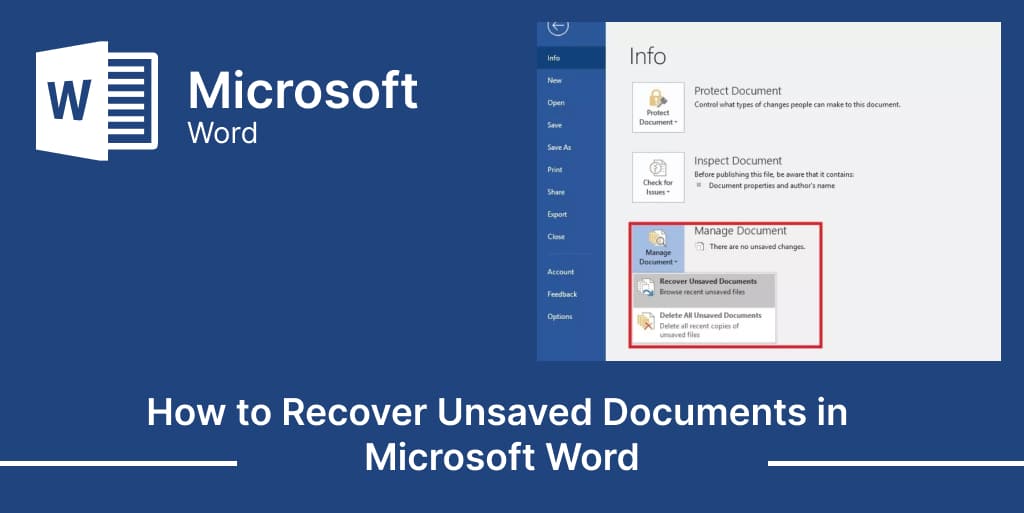We’ve all been there – you’re working on an important document in Microsoft Word, and suddenly your computer crashes, or you accidentally close the file without saving it. Don’t panic! Microsoft Word has a built-in feature that can help you recover unsaved documents. In this article, we’ll show you how to recover unsaved documents in Microsoft Word with a step-by-step guide.
Table Of Content – How to Recover Unsaved Documents in Microsoft Word
Step 1: Open Microsoft Word
Open Microsoft Word on your computer. Click on the “File” tab in the ribbon.
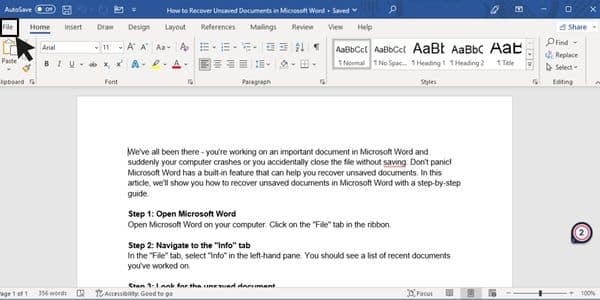
Step 2: Navigate to the “Info” tab
In the “File” tab, select “Info” in the left-hand pane. You should see a list of recent documents you’ve worked on.
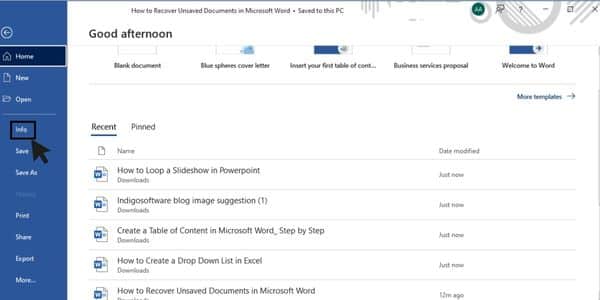
Step 3: Look for the unsaved document
Scroll down the list of recent documents to find the unsaved document you want to recover. If the document is not listed, click “Manage Document” and then “Recover Unsaved Documents.”
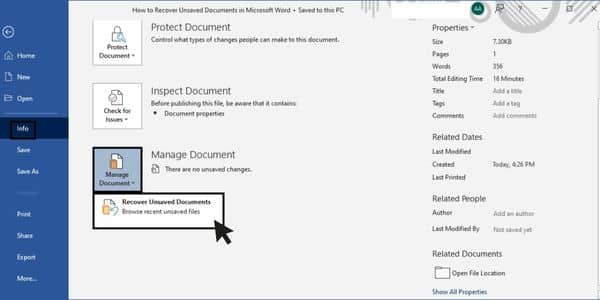
Step 4: Select the unsaved document
When you find the unsaved document, click on it to select it. Then click “Open” to open the document.
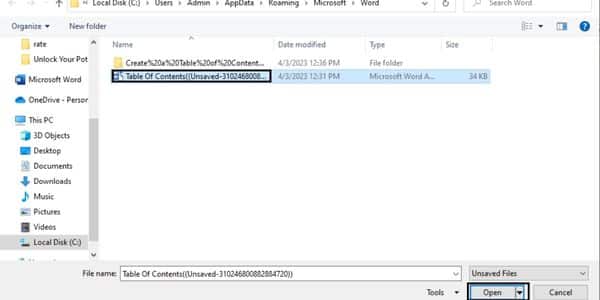
Step 5: Save the recovered document
Once the document is open, click “File” and select “Save As” to save the recovered document to your desired location on your computer. Be sure to give the document a unique name to avoid overwriting existing files.
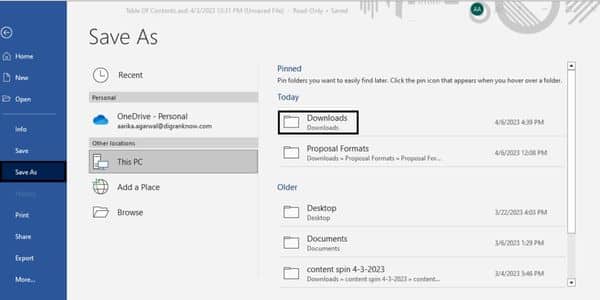
Tips for recovering unsaved documents in Microsoft Word:
- If the “Recover Unsaved Documents” option doesn’t appear, try searching for the file manually in your computer’s “Temp” folder.
- To avoid losing your work in the future, enable the “AutoRecover” feature in Microsoft Word. This feature automatically saves a copy of your document at set intervals so you can recover it in case of a crash or other issues.
- If you’re working on a shared document, save your changes frequently to avoid overwriting someone else’s work.
In conclusion, recovering unsaved documents in Microsoft Word can be a lifesaver when disaster strikes. Following the step-by-step guide above, you can quickly and easily recover unsaved documents and avoid losing work hours. Remember to save your recovered document as soon as possible to avoid losing it again. You can access Microsoft software downloads to avoid losing your work in Word. Connect with Indigo Software to know more about Microsoft Office 2016.