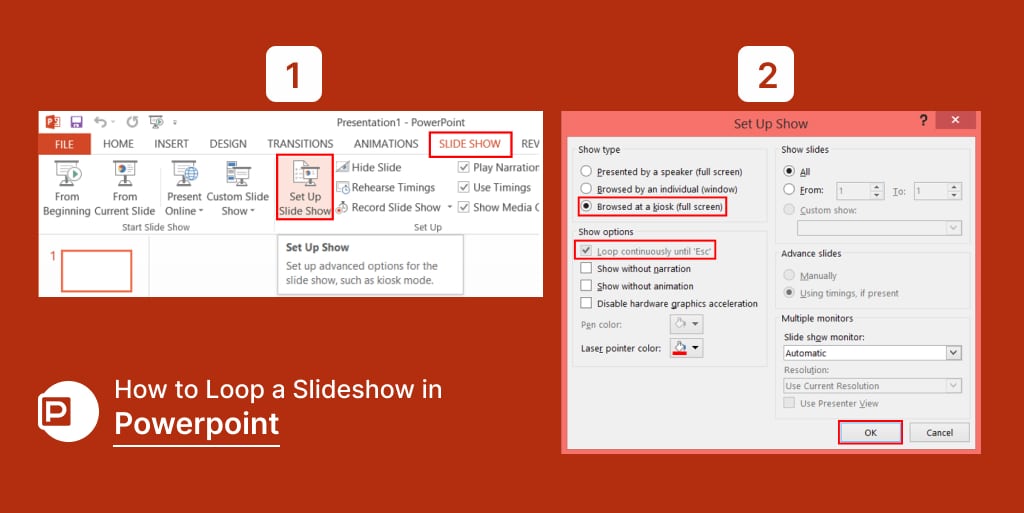PowerPoint slideshows are a great way to present information, but sometimes you may want to loop the presentation continuously so it runs automatically without stopping. In this article, we’ll show you how to loop a slideshow in PowerPoint with a step-by-step guide.
Table Of Content – How to Loop a Slideshow in Powerpoint
Step 1: Open your PowerPoint Presentation
Open the PowerPoint presentation that you want to loop in. Click on the “Slideshow” tab in the PowerPoint ribbon.
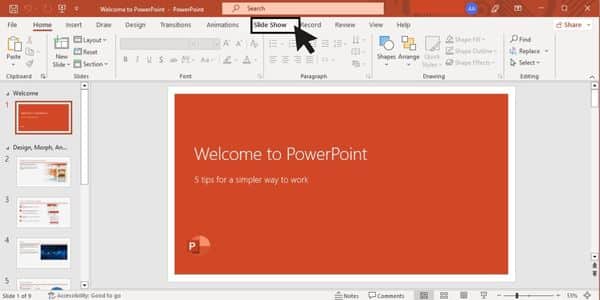
Step 2: Set up the Slideshow to run Automatically
Next, click on “Set Up Slide Show” in the “Set Up” section of the ribbon. In the “Set Up Show” dialogue box, select “Loop continuously until ‘Esc'” under the “Show options” section.
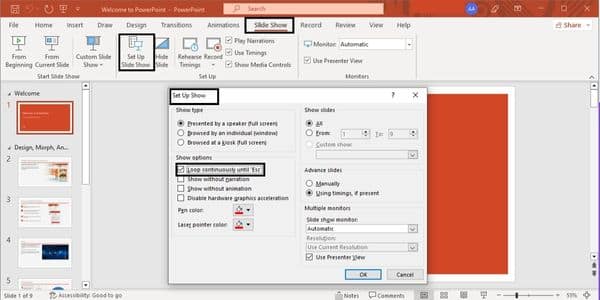
Step 3: Set up slide timings
If you want the slideshow to advance automatically without input, you must set up slide timings. To do this, go to the “Transitions” tab in the ribbon, and select the duration you want for each slide. You can also advance slides with a mouse click or after a specific time.
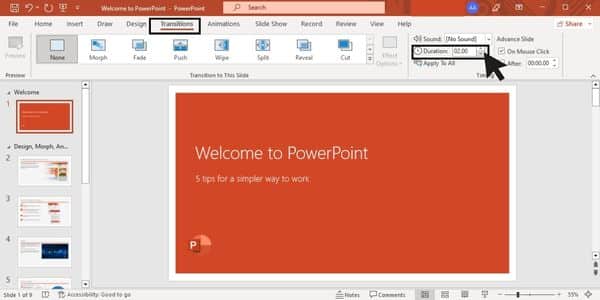
Step 4: Start the slideshow
Once set up the slide timings, click “From Beginning” or “From Current Slide” to start the slideshow. You will notice that the slideshow will loop continuously until you press the “Esc” key on your keyboard.
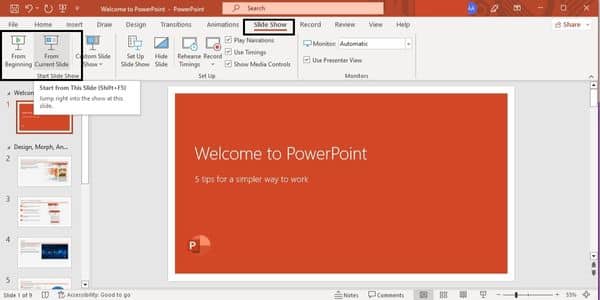
Step 5: Save your presentation
Once you’re happy with your slideshow, remember to save your presentation. Click on “File” in the ribbon, then “Save” or “Save As” if you want to create a new copy of the file.
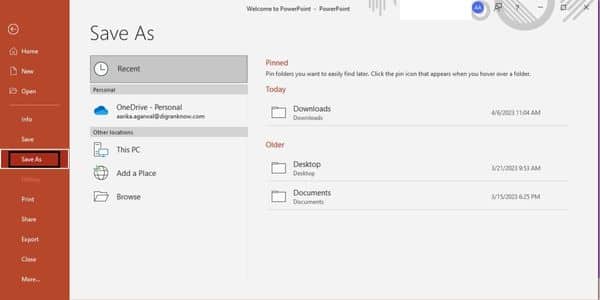
If you want to take your slideshow to the next level, you might also be interested in learning how to remove the background of a photo in PowerPoint. This can be especially useful for creating professional-looking presentations. To learn how to do this, check out our blog post. And if you’re looking to upgrade your PowerPoint skills even further, consider purchasing Microsoft Office Professional Plus 2019. This powerful software suite includes PowerPoint, Word, Excel, and more.
Tips for looping a slideshow in PowerPoint:
- If you’re using animations, make sure they don’t delay the timing of your slides. Animations that take too long can cause your presentation to appear choppy or out of sync.
- Be mindful of your audience’s attention span. If your presentation is too long, consider breaking it into smaller chunks or using interactive elements like quizzes or polls to keep them engaged.
- Test your slideshow before you present it to ensure it loops correctly and all your media files play smoothly.
In conclusion, looping a slideshow in PowerPoint is a simple process that can be done in just a few clicks. Following the step-by-step guide above, you can easily set up your presentation to run automatically without interruptions. With a well-designed presentation and engaging content, your audience will surely be impressed.