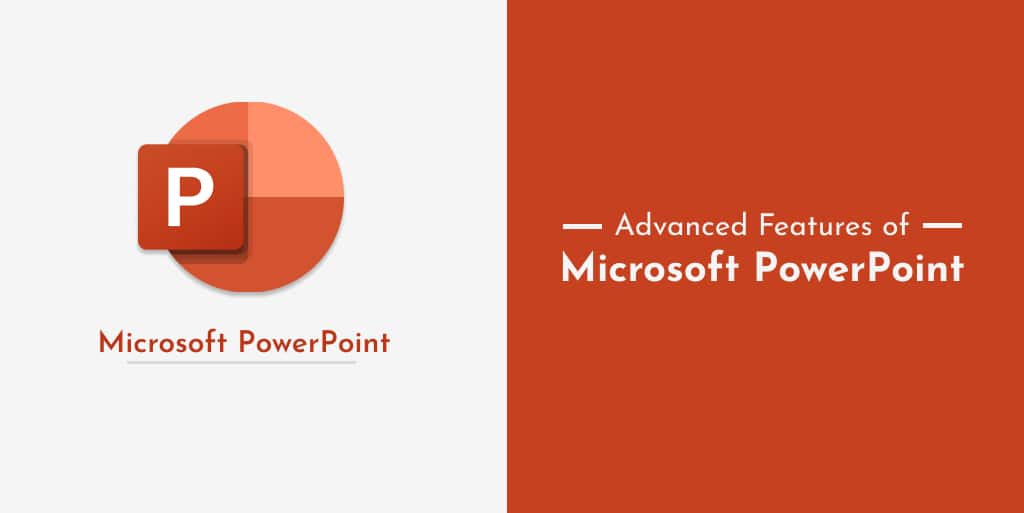Microsoft PowerPoint is a powerful presentation software widely used for creating captivating slideshows, delivering business presentations, and conveying information effectively. While many people are familiar with the basics of PowerPoint, there are several advanced features that can elevate your presentations to the next level. In this article, we will explore some of these lesser-known features and demonstrate how they can enhance your PowerPoint experience.
Customizable Slide Layouts
One of the key advantages of PowerPoint is the ability to customize slide layouts to suit your specific needs. By utilizing themes, modifying slide masters, and using different slide layouts, you can create visually appealing and consistent presentations effortlessly.
Applying Themes
Themes provide a quick and easy way to apply a cohesive look and feel to your entire presentation. PowerPoint offers a wide range of built-in themes to choose from, allowing you to change the color scheme, font styles, and effects of your slides with just a few clicks.
Modifying Slide Master
The Slide Master is a powerful tool that allows you to make global changes to your presentation’s layout and design. By accessing the Slide Master view, you can customize the background, fonts, placeholders, and other elements that appear on every slide.
Using Slide Layouts
Slide layouts determine the arrangement of content on a slide. PowerPoint offers various pre-designed slide layouts for titles, bulleted lists, images, and more. By selecting the appropriate slide layout for each slide, you can ensure a consistent and organized presentation. You can avail of this feature with microsoft 2021 professional plus download.
Advanced Animation Effects
Adding animation effects to your PowerPoint slides can make them more engaging and visually appealing. PowerPoint provides a wide range of animation options that go beyond simple entrance and exit effects.
Entrance Animations
Entrance animations control how objects appear on the slide. You can choose from various entrance effects such as fade, zoom, or slide. Additionally, you can customize the timing and duration of each animation to create a seamless visual experience.
Emphasis Animations
Emphasis animations are used to draw attention to specific objects or text on a slide. These animations allow you to apply effects like bold pulsing, spinning, or highlighting. By strategically using emphasis animations, you can guide the audience’s focus and enhance the impact of your message.
Exit Animations
Exit animations determine how objects disappear from the slide. You can choose from effects like dissolve, fly out, or fade out. Exit animations can be used to create smooth transitions between slides or to emphasize the conclusion of a point.
Slide Transitions
Slide transitions control how one slide moves to the next, adding a dynamic element to your presentation. PowerPoint offers a variety of transition effects that can be customized to create seamless visual flow.
Applying Transitions
To apply a slide transition, simply select the slide and choose the desired effect from the Transitions tab. You can preview and adjust the duration of the transition to achieve the desired timing.
Customizing Transitions
PowerPoint allows you to customize transitions further by modifying settings such as speed, sound effects, and even applying 3D transitions. By carefully selecting and customizing slide transitions, you can create a visually stunning and engaging presentation. You can make use of all the features of PowerPoint with Microsoft software downloads.
Collaboration and Sharing
PowerPoint offers several features that facilitate collaboration and sharing, making it easier to work with others on a presentation and distribute it to a wider audience.
Co-authoring
With PowerPoint’s co-authoring feature, multiple users can collaborate on a presentation simultaneously. This allows teams to work together in real-time, making edits, adding comments, and seeing each other’s changes as they happen.
Version History
PowerPoint’s version history feature enables you to view and restore previous versions of your presentation. This is particularly useful when collaborating with others, as it allows you to track changes, compare versions, and revert to an earlier state if needed.
Sharing Presentations
PowerPoint offers various options for sharing your presentations with others. You can save your presentation to the cloud and generate a shareable link, send it as an email attachment, or even publish it to the web. This makes it convenient to share your presentations with clients, colleagues, or a broader audience.
SmartArt Graphics
SmartArt Graphics in PowerPoint provide a visual way to represent information and concepts. They offer a range of predefined layouts and styles, allowing you to quickly create professional-looking diagrams and diagrams.
Creating SmartArt
To create a SmartArt graphic, simply select the appropriate slide layout and click on the SmartArt button. You can then choose from various categories such as lists, processes, or hierarchies, and customize the graphic to fit your content.
Modifying SmartArt
PowerPoint allows you to easily modify and update SmartArt graphics. You can add or remove shapes, change the layout, apply different color schemes, and adjust the size and position of the graphic. This flexibility makes it easy to tailor SmartArt to your specific needs.
Embedding Multimedia
PowerPoint enables you to incorporate multimedia elements like audio, video, and hyperlinks into your presentations, enhancing interactivity and engagement.
Inserting Audio
You can enhance your presentation by adding audio files to specific slides or the entire presentation. This allows you to include background music, sound effects, or voice narrations. PowerPoint supports various audio formats, and you can control playback options and timings.
Adding Video
PowerPoint allows you to embed video files directly into your presentation. You can insert videos from your computer or online sources like YouTube. Additionally, you have control over playback settings, such as starting the video automatically or looping it.
Incorporating Hyperlinks
Hyperlinks in PowerPoint allow you to link to external websites, email addresses, or other slides within the presentation. By adding hyperlinks, you can provide additional resources or navigate to related content without leaving the slideshow.
Presenter View
Presenter View is a powerful tool in PowerPoint that enhances the presenter’s experience during a live presentation. It provides additional features and tools that are not visible to the audience.
Notes and Annotations
Presenter View allows you to view your speaker notes, helping you stay on track and deliver your presentation smoothly. You can also annotate slides during the presentation, making it easier to highlight important points or add additional information.
Timing and Rehearsing
Presenter View includes a timer that helps you manage your presentation’s timing. It displays elapsed time, remaining time, and the current slide number. This feature is especially useful for staying within time limits and maintaining a consistent pace.
Laser Pointer and Pen Tools
Presenter View provides a virtual laser pointer that allows you to point out specific areas of a slide. You can also use the pen tool to draw or write on the slides during the presentation. These tools enable you to emphasize key points and engage your audience more effectively.
Data Visualization with Charts
PowerPoint includes powerful charting capabilities that enable you to present data visually. By creating charts and customizing their appearance, you can effectively communicate complex information and trends.
Creating Charts
PowerPoint offers various chart types, including column, bar, line, pie, and more. You can easily create a chart by selecting your data and choosing the desired chart type. PowerPoint then generates a visually appealing chart that you can further customize.
Formatting Charts
Once you’ve created a chart, PowerPoint provides options to format it to match your presentation’s style. You can customize the chart’s colors, fonts, axes, and labels to ensure consistency and clarity.
Adding Trendlines
Trendlines are useful for analyzing data trends and making predictions. PowerPoint allows you to add trendlines to your charts, helping you visualize patterns and highlight significant insights.
Integrating with Other Applications
PowerPoint integrates seamlessly with other Microsoft Office applications, allowing you to incorporate data and content from programs like Excel and Word.
Inserting Excel Spreadsheets
If you have data in an Excel spreadsheet, you can easily insert it into your PowerPoint presentation. This dynamic integration ensures that the chart or table in PowerPoint automatically updates when the source data in Excel changes.
Linking Data from Word and Excel
PowerPoint enables you to link data from Word documents or Excel spreadsheets directly into your presentation. This is particularly useful when you need to update your presentation with the latest information from external sources.
Conclusion
Microsoft PowerPoint is a feature-rich presentation software that goes beyond the basics. By exploring the advanced features discussed in this article, you can take your presentations to the next level. From customizable slide layouts and advanced animation effects to collaboration features and data visualization tools, PowerPoint offers a wide range of capabilities to engage your audience and deliver impactful presentations.
FAQ
Can I use PowerPoint to create interactive quizzes or surveys?
Yes, PowerPoint provides interactive features like clickable buttons and hyperlinks that can be used to create quizzes or surveys within your presentation.
Can I save my PowerPoint presentation as a video file?
Absolutely! PowerPoint allows you to save your presentation as a video file, making it easier to share or distribute on platforms that support video playback.
Can I control my PowerPoint presentation remotely?
Yes, you can use PowerPoint’s built-in remote control features or third-party applications to control your presentation from a mobile device or another computer.
Are there any keyboard shortcuts that can make working in PowerPoint more efficient?
Yes, PowerPoint offers numerous keyboard shortcuts that can speed up your workflow. For example, pressing “Ctrl + S” saves your presentation, and “Ctrl + Z” undoes your last action.