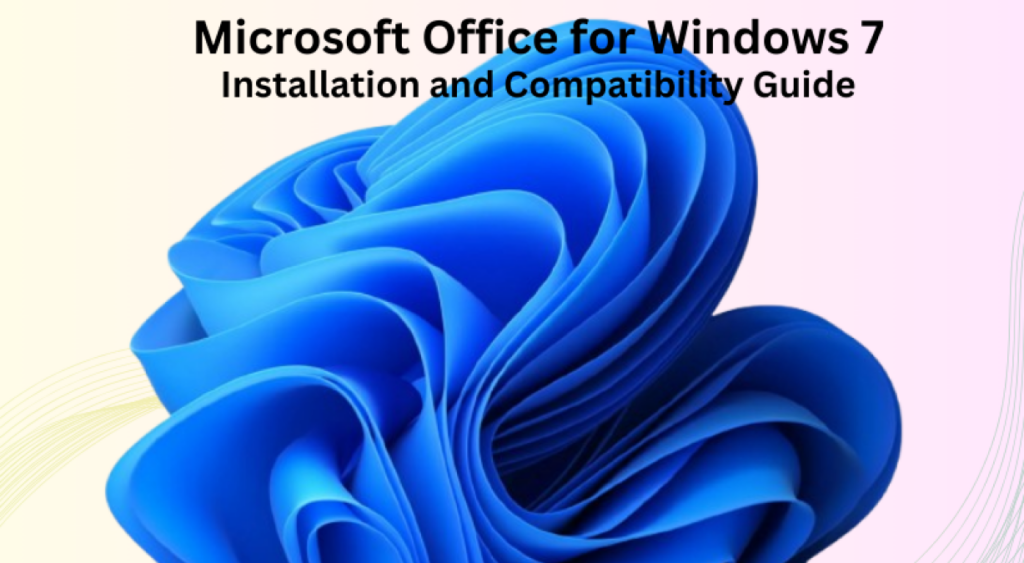Microsoft Office for Windows 7 remains popular for users who rely on this older OS. As a suite of productivity applications, Microsoft Office includes core apps such as Word, Excel, and PowerPoint. However, choosing the right Office version and installing it correctly can be challenging. This guide explains compatible Office versions, installation steps, and security tips to keep your system productive.
Best Microsoft Office Version for Windows 7
While Microsoft has phased out support for Windows 7 as of January 2020, several Office versions remain compatible: Office 2010, Office 2013, and Office 2016. Notably, Office 2007 was the last version to support Windows XP, Vista, and Windows Server. These older Office versions are also available as a one time purchase, rather than requiring a subscription.
Compatible Microsoft Office Versions
- Microsoft Office 2010: Fully compatible with Windows 7, but its feature set is now considered basic compared to newer versions.
- Microsoft Office 2013: Supported on Windows 7 with Service Pack 1 (SP1) installed, offering an improved feature set over Office 2010.
- Microsoft Office 2016: Compatible with Windows 7 but requires SP1 and specific updates. Office 2016 introduced new features like improved collaboration tools and a more modern feature set than previous versions.
- Microsoft Office 2019: Limited support but runs with potential performance issues. Office 2019 brought additional new features, such as enhanced inking and data analysis tools, and an updated feature set compared to Office 2016.
Microsoft 365 (formerly Office 365): No longer officially supported on Windows 7, but some features may work with an older version of the software. Microsoft 365 offers the most comprehensive and up-to-date feature set, with regular updates and new features added frequently.
Using the latest versions of Microsoft Office is important for security, performance, and access to the newest features.
System Requirements for Microsoft Office on Windows 7
Before you download Microsoft Office for Windows 7, it’s important to make sure your PC meets the necessary system requirements. Running Microsoft Office on an older operating system like Windows 7 can be smooth and efficient if your hardware and software are up to the task.
How to Install Microsoft Office on Windows 7
Before installing Microsoft Office, ensure:
- Your Windows 7 system is updated with the latest Service Pack (SP1).
- Your computer is compatible with the Office version you want to install.
- You have a valid Microsoft Office product key or subscription.
- Your PC meets the minimum hardware requirements for the chosen Office version.
Step-by-Step Installation (for PC Windows systems):
- Download and Install Microsoft Office: Begin by downloading the installer from Microsoft’s site or a trusted seller like Indigo Software Company. Make sure the downloading process completes before proceeding to installation.
- Run the Installer: Locate the installation file you just downloaded on your computer, double-click it, and follow the prompts.
- Enter Your Product Key: Activate using a genuine license.
- Choose Installation Type:
- Full Install: All apps (Word, Excel, etc.).
- Custom Install: Pick specific apps.
- Wait for Completion: Don’t turn off your PC during setup.
- Update Office: Manually check for security patches.
Optimizing Office on Windows 7
- Regular Updates: Since Windows 7 is no longer supported, manually check for Office updates to ensure your office apps remain highly compatible and user friendly.
- Enable Compatibility Mode: If you experience issues, right-click the Office app, select Properties > Compatibility Mode, and choose Windows 7.
- Use Lightweight Alternatives: If performance is slow, consider using office apps that are user friendly and highly compatible with Microsoft Office file formats, or older Office versions optimized for Windows 7. Many office apps offer built-in tools to enhance productivity, including advanced editing features and support for spreadsheets. Optimizing your editing workflow and working efficiently with spreadsheets can improve your overall experience. Customize the Quick Access toolbar for frequently used commands like save, and use the search feature to quickly find tools or functions for better document management.
Security Measures: Install a reliable antivirus program to protect Office documents from malware threats
Alternatives to Microsoft Office for Windows 7 Users
If you face compatibility issues, consider these alternative office suites:
- LibreOffice: Free, open-source office suite supporting a wide range of file formats. It allows users to create, edit, and manage documents, spreadsheets, and presentations, making it suitable for both business and personal use.
- Google Docs: Web-based office suite offering real-time online collaboration and cloud services. It enables users to work on documents and files from any device, supporting various file formats and ensuring data accessibility across platforms.
- WPS Office: Office suite with an interface similar to MS Office, including core apps like Word, Excel, and PowerPoint. WPS Office supports online collaboration, works on multiple devices including Mac, and offers services like cloud storage. It is compatible with many file formats and is ideal for businesses and individuals.
- Apache OpenOffice: Free, open-source office suite featuring applications like Writer, Calc, Impress, Draw, and Base. Apache OpenOffice supports multiple file formats and is available for Windows, Mac, and Linux devices, making it a versatile choice for managing documents and files.
These office suites provide robust document editing, file management, and compatibility with MS Office formats, including DOCX, XLSX, and PPTX. They support cross-platform use on any device, handle data securely, and offer features suitable for both business and personal needs. Many also include services such as cloud storage and online collaboration, enhancing productivity for businesses and individuals alike.
Need Genuine Microsoft Office?Buy discounted licenses for Office 2016 or Office 2019 from Indigo Software.
While Windows 7 is outdated, users can still install and use certain versions of Microsoft Office with proper configurations. Choosing the right version, following correct installation procedures, and applying optimization tips can enhance productivity. For users needing long-term support, upgrading to Windows 10 or 11 is recommended for better security and functionality.
Need Genuine Microsoft Office?
Buy discounted licenses for Office 2016 or Office 2019 from Indigo Software.
While Windows 7 is outdated, users can still install and use certain versions of Microsoft Office with proper configurations. Choosing the right version, following correct installation procedures, and applying optimization tips can enhance productivity. For users needing long-term support, upgrading to Windows 10 or 11 is recommended for better security and functionality.
Frequently Asked Questions
Is it safe to use Microsoft Office on unsupported Windows 7?
Not ideal. Without security updates, your system is vulnerable. Use antivirus software and avoid sensitive tasks
Can I upgrade to Windows 10/11 but keep my Office 2016 license?
Yes! Microsoft Office licenses work on newer Windows versions. Learn how to upgrade Windows.
Why does Office 2019 lag on Windows 7?
Office 2019 is optimized for newer OS. Try Office 2016 for better performance.
Can I use Office 365 on Windows 7 temporarily?
Microsoft blocks Office 365 updates on Windows 7. Switch to Office 2021 for a modern experience.
How do I transfer my Office license to a new PC?
Deactivate the license on your old PC first. Need help? Contact our support team