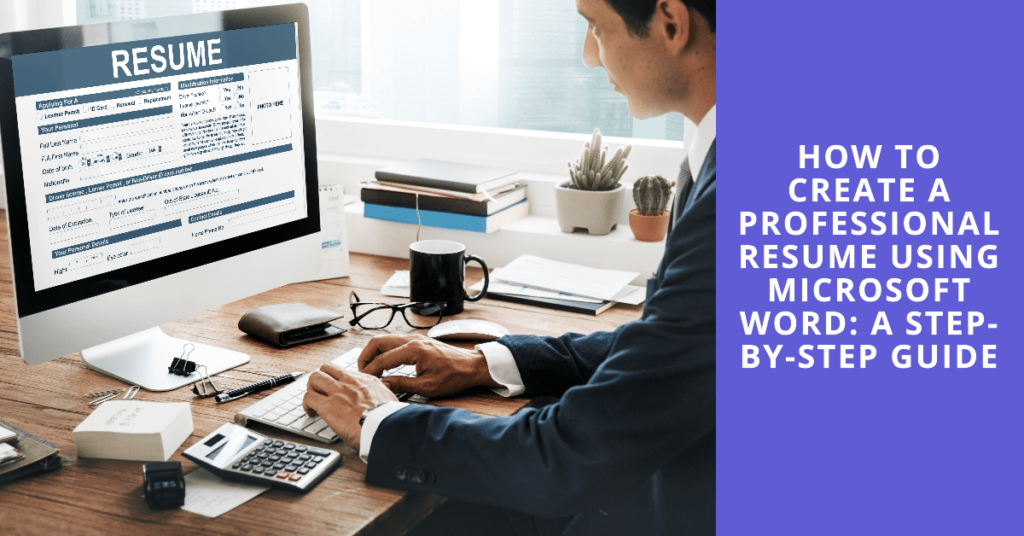In today’s competitive job market, having a polished and professional resume is essential. With Microsoft Word, you can create a resume that not only showcases your skills and experience but also stands out to potential employers. In this guide, we’ll walk you through the process of creating a professional resume using Microsoft Word.
Why Choose Microsoft Word for Your Resume?
Microsoft Word is a versatile and widely-used tool that offers numerous templates and features to help you create a professional resume quickly and efficiently. Whether you’re a seasoned professional or just starting your career, Word’s user-friendly interface makes it easy to customize your resume to reflect your unique qualifications.
Step 1: Getting Started with Microsoft Word
Before diving into the resume creation process, ensure that you have Microsoft Word installed on your computer. If you don’t already have it, check out Indigo Software for affordable Microsoft Office licenses, including Word, Windows 10, and Windows 11.
Step 2: Selecting a Resume Template
Once you have Word open, navigate to the Home tab and select “More Templates.” In the search bar, type “resume” to browse the available options. Microsoft Word offers a variety of resume templates that cater to different industries and styles. We suggest, choose a template that is clean and simple, which is ideal for most professional settings.
Step 3: Customizing Your Resume
After selecting a template, it’s time to personalize it with your information. Start by adding your name and contact details at the top of the document. Then, move on to the sections that highlight your skills, experience, and education. Simply click on each section to edit the text, replacing the placeholder content with your own information. For more advanced formatting tips, you might find our guide on Expert Tips for Advanced Formatting Features in Microsoft Word helpful.
Pro Tip: Keep your resume clear and concise. Use bullet points to list your accomplishments and responsibilities in previous roles, and make sure to tailor your resume to the job you’re applying for.
Step 4: Formatting Your Resume
Microsoft Word’s templates come with pre-set fonts and formatting, but you can easily change these to suit your personal style. To adjust the font, highlight the text and choose your preferred font and size from the toolbar. Ensure that your formatting is consistent throughout the document for a professional look.
Step 5: Saving Your Resume as a PDF
Once you’re satisfied with your resume, it’s time to save it as a PDF. This format ensures that your resume will look the same on any device and makes it easier to submit to employers. To save your document as a PDF, go to File- Export – Create PDF/XPS. Select PDF and choose a location on your computer to save the file. Click “Publish” to complete the process.
Final Thoughts
Creating a professional resume doesn’t have to be complicated. With the right tools and a bit of customization, you can craft a resume that highlights your strengths and helps you land your dream job. For additional help with Microsoft Word, you might also be interested in Advanced Formatting in Word
Additional Resources
- Explore More: If you’re interested in purchasing Microsoft Office or other software at competitive prices, visit Indigo Software. We offer a wide range of genuine Microsoft products to meet your needs.
- Shop with Us: Did you know? Our website also offers a variety of Microsoft software, including Office, Windows 10, Windows 11, and more—all at unbeatable prices. Check out our products.
- Stay Connected: For more tutorials and tips, make sure to subscribe to the Indigo Software YouTube channel and give this video a thumbs up if you found it helpful.
Start creating your professional resume today with Microsoft Word and take the next step in your career. For more helpful guides and affordable software, visit Indigo Software and make sure your tools are as professional as your resume.