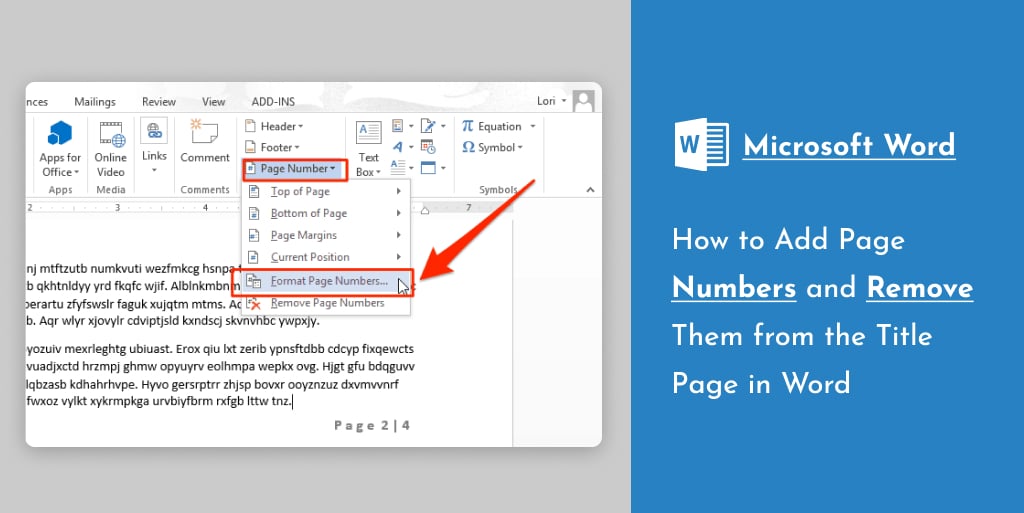Introduction to Page Numbering in Word
When it comes to creating professional documents in Microsoft Word, mastering the art of page numbering is crucial. Whether you’re assembling a report, crafting an academic thesis, or generating legal documents, page numbers provide a roadmap for your readers. In this guide, we’ll delve into how to seamlessly add page numbers to your Word document and remove them from the title page for a polished look.
Why Page Numbers Matter
Page numbers are more than just digits on a page; they’re essential navigational tools. They guide your reader through the document, aid in referencing specific sections, and are often a requirement for formal papers. Understanding how to manage them effectively is key to document organization.
Step-by-Step Guide to Adding Page Numbers
Starting with the Basics: Inserting Page Numbers
Word makes it simple to insert page numbers. Just head to the ‘Insert’ tab and click on ‘Page Number.’ From there, you’ll choose where to place the numbers—whether at the top, bottom, or margins of the page.
Choosing Your Page Number Format
You can also select the format that best suits your document’s style. Whether you prefer roman numerals for preliminary pages or standard numbers starting from the second page, Word has got you covered.
Customizing Page Numbers for Different Sections
Sometimes, you may want different sections of your document to have distinct page numbering. We’ll explore how to use section breaks and linked headers to achieve this customization.
Removing Page Numbers from the Title Page
The Importance of a Clean Title Page
Your title page is the first impression of your document. Keeping it free of page numbers ensures a clean and professional appearance. Let’s look at how to remove numbers from this pivotal page.
Using the Section Breaks Tool
By inserting a section break right after the title page, you can dissociate the numbering from the first page. This function tells Word to start numbering from the second page onwards.
Disabling Page Numbers on the First Page
An alternative method is to disable page numbering on the first page directly from the header/footer menu. This option is perfect for documents that don’t require a complex structure.
Troubleshooting Common Page Numbering Issues
Dealing with Incorrect Numbering
Occasionally, page numbers can start off incorrectly. This usually happens due to misplaced section breaks or headers and footers not being unlinked properly. We’ll walk through how to fix these mishaps.
Ensuring Consistency Across Sections
Ensuring that page numbers are consistent across different sections can be tricky. We’ll provide tips on maintaining uniformity throughout your document.
Advanced Tips and Tricks
Working with Different Headers and Footers
Word allows for different headers and footers across sections. We’ll guide you through setting up unique headers and footers that can work with your page numbering.
Page Numbering for Academic Papers and Legal Documents
Certain documents, like dissertations or legal contracts, have specific page numbering requirements. We’ll touch on how to adhere to these standards in Word.
Conclusion: Mastering Page Numbering in Word
By following this guide, you’ll be able to confidently add and manage page numbers in Word, ensuring your documents meet the highest standard of professionalism.