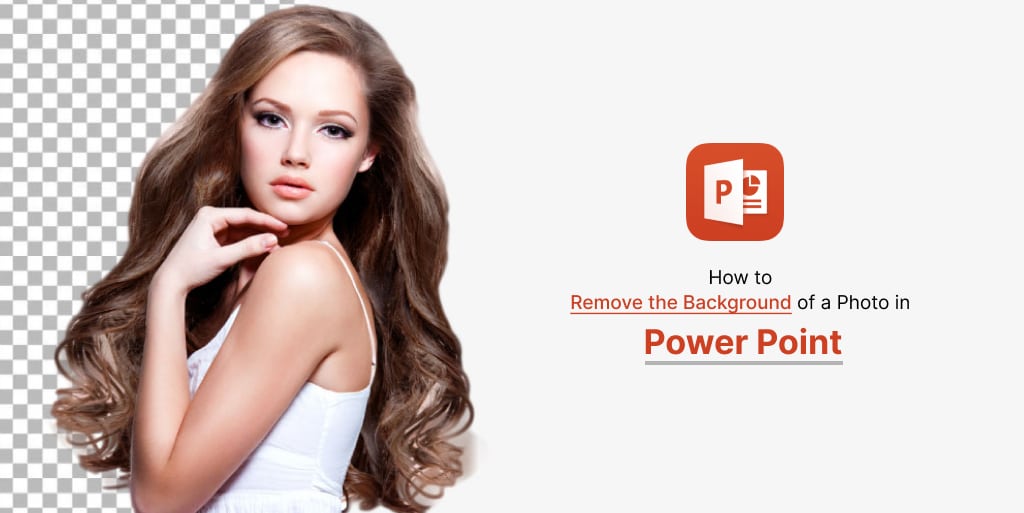PowerPoint is a powerful tool that can be used to create professional presentations. One of the features of PowerPoint is the ability to remove the background of an image. This can be useful if you want to isolate a specific object in a photo or remove distracting elements from the background. In this article, we will go through a step-by-step approach on how to remove the background of a photo in PowerPoint. You can use Microsoft office pro for better result.
Step 1: Insert the Image
The first step is to insert the image into your PowerPoint slide. To do this, click on the “Insert” tab in the PowerPoint ribbon, then select “Pictures” and choose the image you want to use.
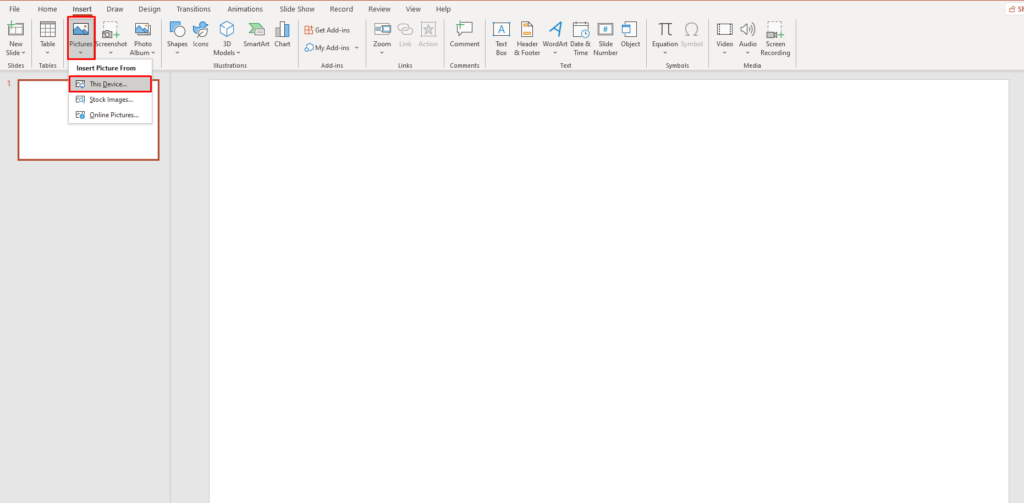
Step 2: Select the Image
Click on the image to select it. Once the image is selected, the “Picture Format” tab will appear in the ribbon.
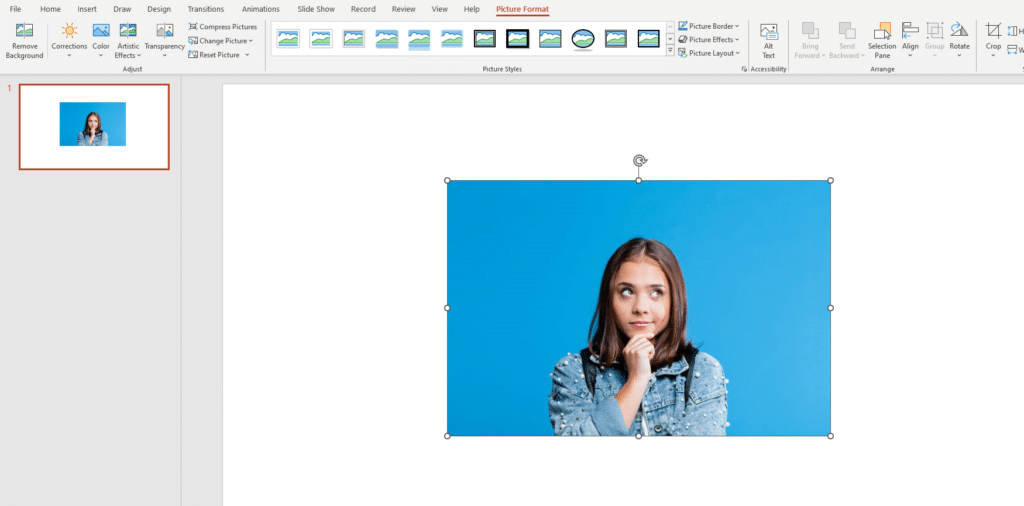
Step 3: Remove Background
In the “Picture Format” tab, click on “Remove Background” in the “Adjust” group. PowerPoint will automatically try to identify the subject of the photo and separate it from the background.
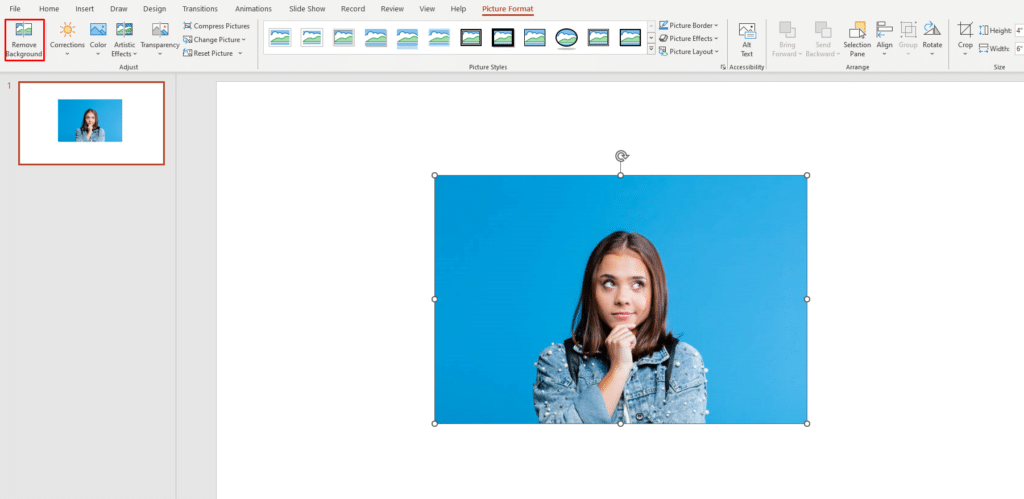
Step 4: Refine the Selection
PowerPoint will create a selection around the subject of the photo, with the background shaded in purple. If the selection is not accurate, you can use the “Mark Areas to Keep” and “Mark Areas to Remove” tools in the “Background Removal” tab to refine the selection.
The “Mark Areas to Keep” tool is used to add areas to the selection, while the “Mark Areas to Remove” tool is used to remove areas from the selection. Click and drag the cursor over the areas you want to keep or remove.
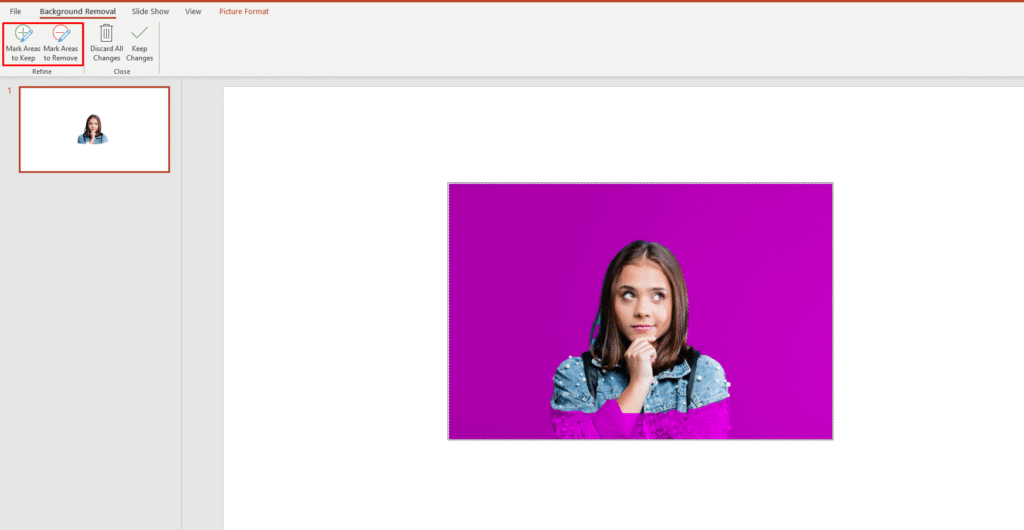
Step 5: Preview the Result
Once you are satisfied with the selection, click on “Keep Changes” in the “Background Removal” tab to remove the background from the photo. PowerPoint will show you a preview of the result
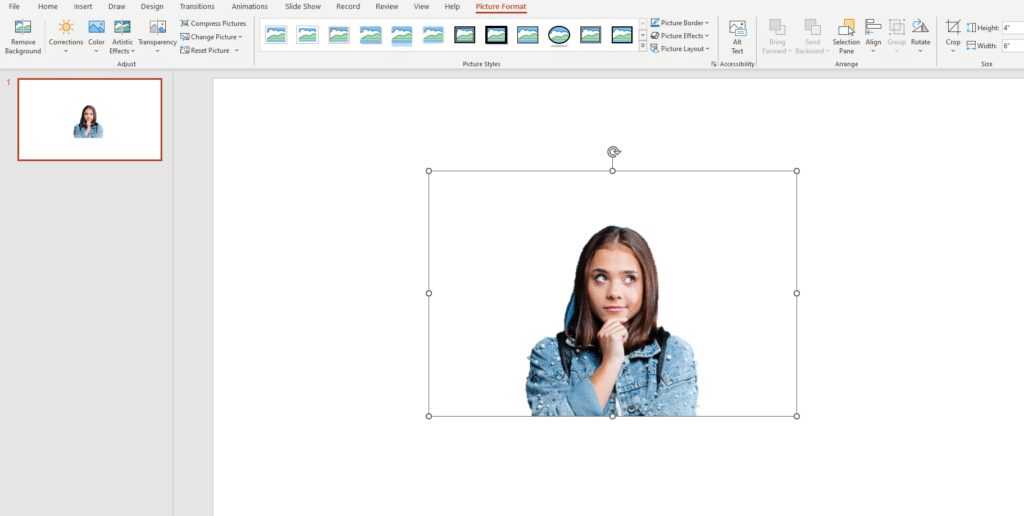
Step 6: Save the Image
If you are happy with the result, save the image by right-clicking on it and selecting “Save as Picture”. You can choose the format and location where you want to save the image.
In conclusion removing the background of an image in PowerPoint can be a useful technique to isolate objects or remove distracting elements from a photo. By following these simple steps, you can easily remove the background of an image in PowerPoint and create professional-looking presentations. You can get Microsoft office for sale from indigosoftwarecompnay.com