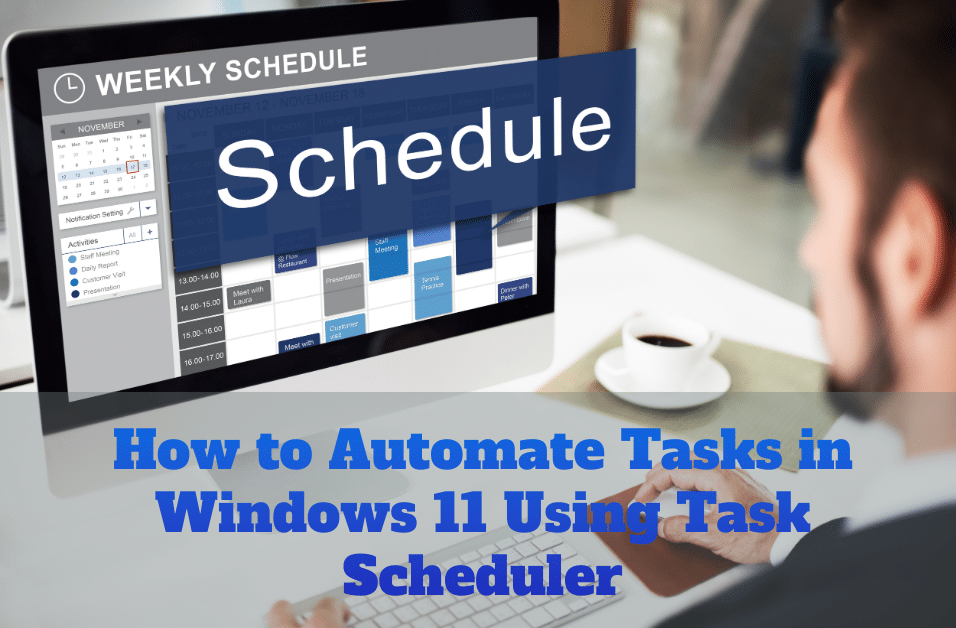Automating routine tasks on your computer can save you valuable time and ensure that important actions are consistently carried out without manual intervention. In this guide, we’ll show you how to automate tasks in Windows 11 using Task Scheduler, a powerful built-in tool that allows you to schedule tasks to run at specific times or in response to certain events. Whether you want to keep your drivers up to date or make sure you never miss checking your emails, Task Scheduler can handle it for you.
Table of Content
What is Task Scheduler?
Task Scheduler is a system tool in Windows that lets you create and manage tasks that your computer will automatically carry out at scheduled times or in response to triggers like logging on or being idle. It’s an essential feature for those who want to streamline their workflows or ensure routine maintenance tasks are performed regularly.
How to Access Task Scheduler in Windows 11
Accessing Task Scheduler is straightforward:
1. Press the **Windows key** on your keyboard.
2. Type “Task Scheduler” into the search bar.
3. Click on the Task Scheduler app in the search results.
You’ll be greeted with the Task Scheduler interface, where you can view existing tasks and create new ones.
Creating a Task: Automate GeForce RTX Driver Updates
Let’s start by creating a task that checks for updates to your GeForce RTX graphics card drivers weekly:
1. Open Task Scheduler: Follow the steps above to access Task Scheduler.
2. Create a Basic Task: In the Task Scheduler window, click on “Create Basic Task…” from the right-hand menu.
3. Name Your Task: For this example, name your task “GeForce Update Check.”
4. Set the Trigger: Select “Weekly” and choose the day and time you want the task to run (e.g., every Monday).
5. Action: Choose “Start a Program” as the action.
6. Select the Program: Click “Browse” and navigate to the GeForce Experience application (usually found in the home folder).
7. Finish: Check the option “Open the properties dialog when I click Finish” to review your task settings. Ensure that the task is set to run only when your computer is on AC power (if applicable).
Once set, this task will automatically open the GeForce Experience application every Monday, allowing you to check for the latest driver updates effortlessly.
Creating a Task: Automate Daily Email Checks
Next, let’s create a task to automate the opening of your email client (e.g., Microsoft Outlook) when you log on to your computer each day:
1. Create a Basic Task: Just like before, click “Create Basic Task…” in the Task Scheduler.
2. Name Your Task: For this task, use the name “Daily Email Check.”
3. Set the Trigger: Select “When I log on” as the trigger. This ensures the task only runs when you start using your computer.
4. Action: Choose “Start a Program” again.
5. Select the Program: Click “Browse” and select the Outlook application from your program files.
6. **Finish:** Review your settings in the properties dialog and confirm that everything is set as needed.
Now, each time you log on to your computer, Outlook will automatically open, saving you the step of launching it manually.
Why Use Task Scheduler?
Using Task Scheduler can significantly enhance your productivity by automating routine tasks that you might otherwise forget or find tedious. It’s perfect for:
– System Maintenance: Automate tasks like disk cleanup, defragmentation, and software updates.
– Routine Reminders: Set tasks to remind you to check emails, backup files, or any other daily activity.
– Power Management:Schedule tasks based on your computer’s power state (e.g., only run tasks when on AC power).
Exploring More Features
Task Scheduler offers a wealth of advanced options. You can customize triggers, actions, conditions, and more to fine-tune how and when tasks are executed. For example, you can set tasks to run only if your computer is idle or configure them to restart if they fail.
We encourage you to explore these settings and see how Task Scheduler can work for you.
Final Thoughts
Task Scheduler in Windows 11 is a powerful tool that can help you automate a wide variety of tasks, making your daily workflow smoother and more efficient. Whether it’s keeping your system up to date or ensuring your most-used applications are always ready when you need them, Task Scheduler has you covered.
If you have any questions about using Task Scheduler or other Windows 11 features, feel free to drop a comment below. And if you’re looking for genuine Microsoft software at competitive prices, don’t forget to check out Indigo Software. Your productivity deserves the best tools available!
Quick Look: Best Windows 11 Shortcuts You’re Not Using