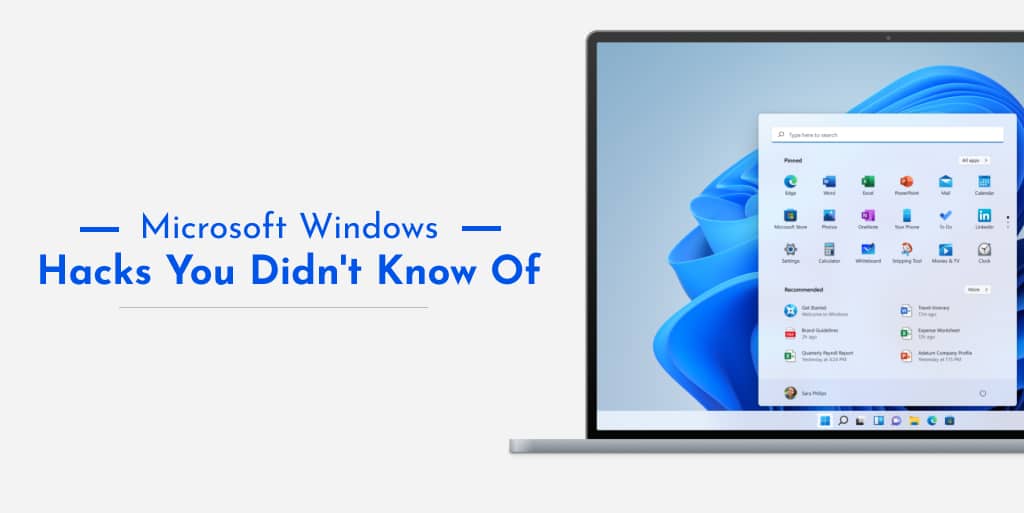Microsoft Windows is the most widely used operating system worldwide, known for its user-friendly interface and extensive features. While many people are familiar with the basic functionalities of Windows, there are several hidden hacks and tricks that can greatly enhance your experience and productivity. In this article, we will explore some lesser-known Windows hacks that can make your computing life easier and more efficient.
Customizing the Start Menu
The Windows Start Menu is your gateway to accessing various applications and features. You can customize it by right-clicking on the Start button and selecting “Settings.” From there, you can personalize the appearance and layout of the Start Menu, making it more tailored to your preferences.
Virtual Desktops for Better Organization
Windows allows you to create multiple virtual desktops, which can be useful for organizing your work or separating different tasks. To create a new virtual desktop, press “Windows key + Tab,” and then click on the “New Desktop” button. You can switch between desktops by using the same shortcut.
Mastering Keyboard Shortcuts
Keyboard shortcuts are a great way to navigate Windows quickly and efficiently. Some commonly used shortcuts include “Ctrl + C” for copying, “Ctrl + V” for pasting, and “Ctrl + Z” for undoing actions. Learning and utilizing keyboard shortcuts can significantly speed up your workflow.
Snapping Windows for Multitasking
Windows has a feature called “Snap” that allows you to quickly arrange windows side by side for multitasking. To snap a window, simply click and drag it to the left or right edge of the screen. You can also use the “Windows key + Left/Right arrow” shortcut to snap windows.
Utilizing the Taskbar
The Taskbar in Windows provides quick access to frequently used applications. You can pin your favorite programs to the Taskbar for easy and quick launching. Simply right-click on the program icon and select “Pin to Taskbar.”
The Power of Command Prompt
Command Prompt is a powerful tool for executing commands and performing advanced system tasks. It allows you to automate processes, troubleshoot issues, and customize various settings. To open Command Prompt, press “Windows key + R,” type “cmd,” and hit Enter.
Using Task Manager to Troubleshoot
Task Manager is a built-in Windows utility that helps you monitor and manage running processes, applications, and system performance. It can be instrumental in troubleshooting issues and identifying resource-intensive programs. To open Task Manager, press “Ctrl + Shift + Esc.”
Optimizing File Explorer
File Explorer is the default file management tool in Windows. You can optimize your experience by customizing the view settings, organizing files into folders, and using the search bar efficiently. Additionally, you can enable the “Quick Access” feature for easy access to frequently used folders.
Taking Screenshots with Ease
Capturing screenshots is a common task, and Windows offers several built-in methods to accomplish this. You can use the “Print Screen” button to capture the entire screen or the “Alt + Print Screen” shortcut to capture the active window. Alternatively, you can use the “Windows key + Shift + S” shortcut to open the Snip & Sketch tool for more advanced screenshot options.
Unlocking God Mode
God Mode is a hidden feature in Windows that provides a consolidated view of all control panel settings and customization options. To enable God Mode, create a new folder on your desktop and name it:
mathematicaCopy code
GodMode.{ED7BA470-8E54-465E-825C-99712043E01C}
Customizing Folder Icons
Windows allows you to change folder icons to make them easily recognizable. Right-click on a folder, select “Properties,” go to the “Customize” tab, and click on the “Change Icon” button. Choose from the available icons or browse for your own.
Mastering the Snipping Tool
The Snipping Tool is a handy application that allows you to capture specific areas of your screen. It offers various snip types, including free-form, rectangular, window, and full-screen. You can access the Snipping Tool by typing its name in the Windows search bar.
Creating a Wi-Fi Hotspot
If you need to share your internet connection with other devices, Windows can turn your computer into a Wi-Fi hotspot. Open the “Settings” app, go to “Network & Internet,” select “Mobile hotspot,” and turn it on. You can then connect other devices to your computer’s hotspot.
Enhancing Gaming Performance
Windows provides several features to optimize gaming performance. In the “Settings” app, navigate to “Gaming” and explore options such as Game Mode, which prioritizes system resources for games, and the Xbox Game Bar, which offers in-game overlays and recording capabilities.
Improving Battery Life
If you’re using a laptop or a tablet, Windows offers power-saving options to extend your battery life. Access the “Settings” app, go to “System,” select “Power & sleep,” and adjust the settings according to your preferences. You can also enable battery saver mode for additional power conservation.
Conclusion
In conclusion, Microsoft Windows is a versatile operating system that offers numerous hidden hacks and tricks to improve your productivity and overall experience. By customizing the Start Menu, utilizing virtual desktops, mastering keyboard shortcuts, and exploring various built-in features, you can enhance your Windows usage significantly. Remember to experiment with these hacks and make Windows work for you.
Frequently Asked Questions
Can I undo changes made in Command Prompt?
Yes, Command Prompt allows you to undo changes by using the appropriate commands. For example, if you accidentally delete a file, you can use the “undelete” command to restore it.
Can I customize the appearance of virtual desktops?
Unfortunately, Windows does not provide built-in options for customizing virtual desktop appearances. However, you can use third-party software to add visual enhancements if desired.
Is God Mode available in all versions of Windows?
Yes, God Mode is available in most versions of Windows, including Windows 10, Windows 8, and Windows 7.
Can I revert back to the default folder icons?
Yes, you can revert back to the default folder icons by selecting the “Restore Defaults” option in the “Change Icon” window.
How can I exit the Wi-Fi hotspot on my computer? To
To disable the Wi-Fi hotspot, go to the “Settings” app, navigate to “Network & Internet,” select “Mobile hotspot,” and turn it off.