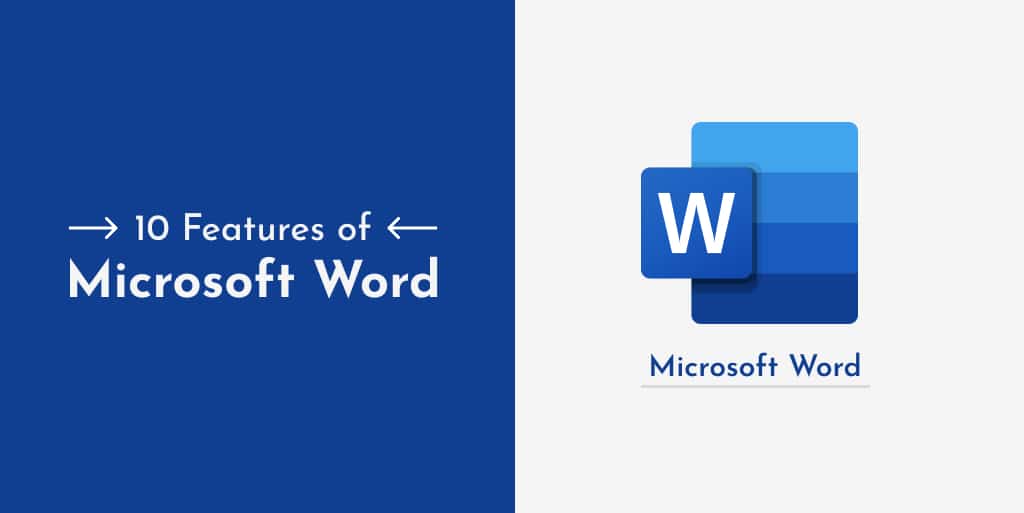Microsoft Word is a widely used word processing software that has become a staple in many professional and academic settings. While most people are familiar with its basic features, there are several hidden gems within the program that can enhance your productivity and make document creation more efficient. In this article, we will explore ten features of Microsoft Word that you may not be aware of, but that can greatly improve your overall experience and workflow.
Highlights
1. Smart Lookup
Use Smart Lookup to Gather Information
Microsoft Word includes a built-in feature called Smart Lookup that allows you to search for additional information about a selected word or phrase. By simply right-clicking on a word and selecting “Smart Lookup” you can access definitions, synonyms, and even web-based information related to your selected text. Smart Lookup is a valuable tool for expanding your knowledge and ensuring accurate and concise writing.
2. Navigation Pane
Simplify Document Navigation with the Navigation Pane
The Navigation Pane in Microsoft Word provides an intuitive way to navigate through lengthy documents. By clicking on the “View” tab and selecting “Navigation Pane” you can easily browse through headings, pages, and search for specific words or phrases within your document. This feature is particularly helpful when working with long reports or research papers, allowing you to quickly jump to different sections without scrolling endlessly.You can avail of the features of Microsoft Word by Microsoft Windows Download from Indigo Software.
3. Version History
Access Previous Versions with Version History
Have you ever made changes to a document and later wished you could revert to a previous version? Microsoft Word’s Version History feature allows you to do just that. By clicking on the “File” tab and selecting “Version History” you can view a list of all saved versions of your document and restore any previous iteration. This feature provides peace of mind and safeguards your work against accidental changes or deletions.
4. Mail Merge
Streamline Mass Communication with Mail Merge
Mail Merge is a powerful feature in Microsoft Word that enables you to create personalized documents such as letters or labels for mass communication. By connecting your Word document with a data source, such as an Excel spreadsheet, you can automatically populate placeholders with information from your dataset. This feature is particularly useful when sending out invitations, newsletters, or personalized letters to a large group of recipients.
5. Read Aloud
Listen to Your Document with Read Aloud
Sometimes, listening to your document can help you catch errors or improve the flow of your writing. Microsoft Word’s Read Aloud feature reads your document out loud, allowing you to hear the text as it would sound to others. You can find this feature under the “Review” tab, and it can be especially helpful for proofreading, identifying awkward sentences, or ensuring that your writing has a natural rhythm.
6. Translate
Break Language Barriers with the Translate Feature
If you’re working with multilingual documents, Microsoft Word’s Translate feature can save you time and effort. By selecting a word, phrase, or entire document and choosing the “Translate” option under the “Review” tab, you can quickly translate text into another language. This feature utilizes Microsoft’s translation services and can be a valuable tool for international collaboration or when working with documents in different languages.
7. Word Count
Keep Track of Word Count
Whether you’re writing an essay, a blog post, or an article, word count is often an important consideration. Microsoft Word provides a convenient Word Count feature that gives you real-time information about the number of words, characters, paragraphs, and pages in your document. You can find this feature by clicking on the “Review” tab and selecting “Word Count.” It helps you stay within the desired word limits and enables you to analyze your writing more effectively.
8. Quick Parts
Save Time with Quick Parts
Microsoft Word’s Quick Parts feature allows you to store and reuse content that you frequently use, such as boilerplate text, headers, or footers. By creating and saving your own Quick Parts, you can quickly insert them into your documents with just a few clicks. This feature is particularly beneficial for repetitive tasks, saving you time and ensuring consistency across your documents.
9. Format Painter
Apply Formatting Easily with Format Painter
Formatting text consistently throughout a document can be time-consuming, especially when dealing with complex layouts. Microsoft Word’s Format Painter feature simplifies this process by allowing you to copy formatting from one section and apply it to another. Simply select the formatted text, click on the “Format Painter” button in the “Home” tab, and then apply the formatting to the desired text. This feature is a great time-saver, particularly when working on large documents with various formatting styles.
10. Collaboration Tools
Enhance Collaboration with Built-in Tools
Microsoft Word offers a range of collaboration tools that allow multiple users to work on a document simultaneously. Features like real-time co-authoring, comments, and track changes enable seamless collaboration and efficient communication between team members. These tools are especially valuable in professional settings where multiple stakeholders are involved in the document creation process.
Final Thoughts
Microsoft Word is more than just a word processing software. By exploring its hidden features and taking advantage of its powerful tools, you can significantly improve your productivity, efficiency, and overall writing experience. From simplifying navigation to enhancing collaboration, these features offer a myriad of benefits that can make your work easier and more enjoyable. Indigo Software offers genuine Microsoft software and builds strong relationships with our customers. So, next time you open Microsoft Word, remember to explore beyond the basics and unlock the full potential of this versatile program.
Frequently Asked Questios
How can I access Smart Lookup in Microsoft Word?
To access Smart Lookup, simply right-click on a word and select “Smart Lookup” from the context menu.
Can I revert to a previous version of my document in Microsoft Word?
Yes, you can access previous versions of your document by clicking on the “File” tab and selecting “Version History.”
Is the Translate feature in Microsoft Word accurate?
The Translate feature utilizes Microsoft’s translation services, which are known for their accuracy. However, it’s always a good practice to double-check translations for important documents.
How can I enable real-time co-authoring in Microsoft Word?
Real-time co-authoring is enabled by default in Microsoft Word. Simply save your document on a shared location, such as OneDrive or SharePoint, and invite others to collaborate.
Can I customize the Quick Parts feature in Microsoft Word?
Yes, you can create and save your own Quick Parts by selecting the desired content, clicking on the “Insert” tab, and choosing “Quick Parts” > “Save Selection to Quick Part Gallery.”