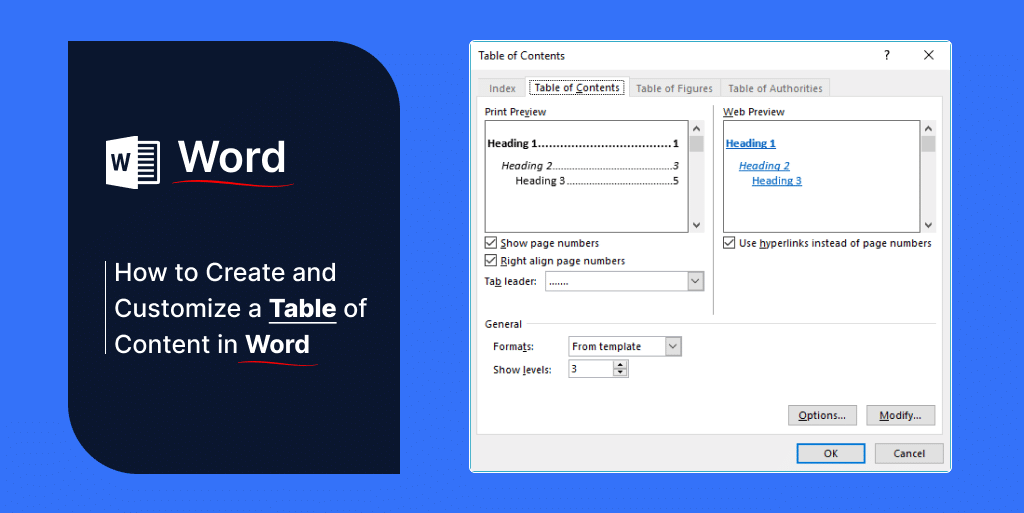Long document? A good table of contents (TOC) turns chaos into a click-and-go map. This guide shows you how to create a clickable TOC in Microsoft Word, then customize it with levels, styles, and leaders. We’ll cover Windows, Mac, and Word for the web, plus advanced tips, accessibility, and fixes for common Long document? A good table of contents (TOC) turns chaos into a click-and-go map. This guide shows you how to create a clickable ToC in Microsoft Word, then customize it with levels, styles, and leaders. We’ll cover Windows, Mac, and Word for the web, plus advanced tips, accessibility, and fixes for common problems.
Note: Menus are nearly identical across Microsoft 365 Word on Windows and Mac. Word for the web supports basic TOCs; deep styling is best done in the desktop app.
Before you start: use real Heading styles
Word builds a TOC from Heading 1/2/3 (or custom styles you map). If your section titles are just bold text, they won’t appear.
- Apply headings:
- Windows/Mac: Select text > Home > Styles > Heading 1/2/3
- Shortcuts: Ctrl+Alt+1/2/3 (Windows), Cmd+Option+1/2/3 (Mac)
- Check your structure: View > Navigation Pane. If you see your sections here, your TOC can see them too.
- Keep levels logical: H1 for main sections, H2 for subsections, H3 for sub‑subsections. Don’t jump from H1 to H3.
- Optional numbering: Home > Multilevel List > choose the set labeled for “Heading 1, Heading 2…” to add clean chapter numbers.
Pro tip: If you use custom styles, set an Outline level (Format > Paragraph > Outline level) or include them via TOC Options later.
Insert a basic, clickable Table of Contents
- Place your cursor where the ToC should go (usually after the title page).
- References > Table of Contents.
- Pick an Automatic Table style (these are clickable by default).
Skip “Manual Table.” It won’t update automatically.
Word for the web: References > Table of Contents > choose a style. You can insert and update basic ToCs online; advanced styling requires the desktop app.
Customize the look: fonts, depth, leaders, alignment
For a polished, on‑brand ToC:
- Open the custom dialog: References > Table of Contents > Custom Table of Contents…
- Key options:
- Show page numbers: On/Off
- Right align page numbers: On (recommended for tidy dots)
- Tab leader: Dots, dashes, lines, or none
- Show levels: Set how deep you want (2–3 is common)
- Options…: Map custom styles to ToC levels
- Modify…: Change the “TOC 1/TOC 2/TOC 3” styles (font, size, color, spacing)
Styling via TOC styles:
- In Custom Table of Contents… > Modify…
- Select TOC 1 > Modify to set font, size, color
- Format > Paragraph to adjust Space Before/After and indentation
- Repeat for TOC 2, TOC 3, etc.
Keep it consistent:
- Design > Themes/Colors/Fonts to match brand styles. ToC styles inherit theme settings unless you override them.
Fine‑tune leaders and alignment:
- If dots don’t align, edit the TOC 1/2/3 style: Format > Tabs > set a right‑aligned tab at the page width with your chosen leader.
Advanced controls power users love
Include custom styles (not just Heading 1–3):
- References > Table of Contents > Custom… > Options…
- In “Available styles,” assign your style to a ToC level (e.g., “Subhead A” = Level 3).
Create a mini‑ToC for a chapter:
- Add a bookmark: Select the chapter > Insert > Bookmark (e.g., “Chap1”).
- Insert a ToC, then right‑click it > Toggle Field Codes and add a bookmark switch:
- Example: { TOC \o “1-3” \b Chap1 \h \z }
- \o sets levels, \b limits to a bookmark, \h adds hyperlinks, \z hides page numbers in Web Layout.
Curate entries with TC fields (manual control):
- Place cursor where you want an entry > Alt+Shift+O (Windows) or Cmd+Option+Shift+O (Mac).
- Choose level and Mark. Build a ToC from TC fields with the \f switch:
- Example: { TOC \f \h }
Multiple ToCs (e.g., main report + appendices):
- Use separate bookmarks or different \o or \t mappings to include/exclude levels or styles.
Hide page numbers for a specific level:
- Use the \n switch with a level range:
- Example: { TOC \o “1-3” \h \n “3-3” } to suppress page numbers for level 3 entries.
Lock your ToC (handy in templates):
- Select ToC > Ctrl+F11 to lock; Ctrl+Shift+F11 to unlock.
Save your custom ToC for reuse:
- Select the ToC > References > Table of Contents > Save Selection to Table of Contents Gallery.
- Or save the doc as a .dotx template for your team.
Related lists: Table of Figures/Tables
- References > Insert Caption to label figures/tables.
- References > Insert Table of Figures to auto‑build lists with their own styles and leaders.
Update and maintain your ToC (so it stays accurate)
Any change to headings or pagination? Update the ToC.
- Click the ToC > Update Table
- Update page numbers only (quick)
- Update entire table (after adding/removing headings or changing levels)
- Shortcuts: F9 (Windows) or Fn+F9 (Mac) with the ToC selected.
- Track Changes: Accept/reject heading edits before you update to avoid odd text in entries.
- Don’t hand‑edit ToC text. It’s a field—manual edits disappear on the next update. Change the source heading or the TOC styles instead.
Troubleshooting: quick fixes
- A heading isn’t showing
- Make sure it’s using Heading 1/2/3 or a style mapped in ToC Options.
- Increase “Show levels” if you’re using deeper headings (e.g., Heading 3+).
- Remove manual page breaks or extra paragraph marks inside the heading.
- Dots/leaders don’t line up
- Ensure “Right align page numbers” is checked.
- Set a right‑aligned tab in TOC 1/2/3 styles with the leader you want.
- Wrong page numbers
- Update the ToC after edits.
- If you changed page numbering in headers/footers (e.g., start at 1 for chapter), update fields in the document, then update the ToC.
- Not clickable
- Desktop ToCs include hyperlinks by default (\h). Reinsert via Custom… if needed.
- Word for the web styling is limited
- True. Insert/update online; do heavy customization in the desktop app, then continue editing on the web.
- ToC includes things it shouldn’t (like captions or the title)
- Those paragraphs likely have an Outline level set. Set Paragraph > Outline level to Body Text, or exclude that style in ToC Options.
Accessibility and collaboration best practices
- Structure first: Use Heading 1→2→3 in order. Don’t style body text to “look” like a heading.
- Run the Accessibility Checker: Review > Check Accessibility to flag issues early.
- Export accessible, clickable PDFs:
- File > Save As > PDF > Options… > “Create bookmarks using: Headings”
- Link text should be descriptive (“See Methods” beats “click here”).
- Avoid ALL CAPS for headings; it’s harder for screen readers.
- Collaboration tip: Finalize tracked changes in headings before the last ToC update.
WCAG 2.2 continues to emphasize navigable structure—proper headings plus a ToC help compliance and mobile usability.
Smart ways to use a ToC (beyond the default)
- One‑page “Executive” ToC: H1s only, no page numbers (use \n or turn off numbers).
- Chapter‑level mini‑ToCs for long reports (use bookmarks).
- Separate ToCs for Appendices vs. main content.
- Side‑by‑side: main ToC + a Table of Figures/Tables for technical docs.
- Clickable ToC in PDFs for mobile readers who jump sections.
FAQs
How do I insert a table of contents in Word?
- References > Table of Contents > choose an Automatic Table. That’s it.
How do I add more levels (e.g., Heading 4)?
- References > Table of Contents > Custom… > Show levels: set to 4 (or higher).
Can I include a custom style that isn’t Heading 1–3?
- Yes. Custom… > Options… > map your style to a ToC level (e.g., “Policy Subhead” = Level 3).
How do I change the ToC font and color?
- Custom… > Modify… > edit TOC 1, TOC 2, etc. These styles control ToC appearance.
My ToC won’t update. What now?
- Click inside it > Update Table, or press F9. If it says “Manual Table,” replace it with an Automatic Table.
How do I make a ToC clickable in a PDF?
- File > Save As > PDF > Options… > “Create bookmarks using: Headings.” Entries are linked by default on desktop Word.
Windows vs. Mac—are steps different?
- Menus are nearly the same. On older Mac builds, advanced options may live under Insert > Index and Tables; on current builds, they’re under References.
What about Word for the web?
You can insert and update a basic ToC. Advanced styling (custom TOC styles, field switches) requires desktop Word..
Note: Menus are nearly identical across Microsoft 365 Word on Windows and Mac. Word for the web supports basic ToCs; deep styling is best done in the desktop app.
Before you start: use real Heading styles
Word builds a ToC from Heading 1/2/3 (or custom styles you map). If your section titles are just bold text, they won’t appear.
- Apply headings:
- Windows/Mac: Select text > Home > Styles > Heading 1/2/3
- Shortcuts: Ctrl+Alt+1/2/3 (Windows), Cmd+Option+1/2/3 (Mac)
- Check your structure: View > Navigation Pane. If you see your sections here, your ToC can see them too.
- Keep levels logical: H1 for main sections, H2 for subsections, H3 for sub‑subsections. Don’t jump from H1 to H3.
- Optional numbering: Home > Multilevel List > choose the set labeled for “Heading 1, Heading 2…” to add clean chapter numbers.
Pro tip: If you use custom styles, set an Outline level (Format > Paragraph > Outline level) or include them via ToC Options later.
Insert a basic, clickable Table of Contents
- Place your cursor where the ToC should go (usually after the title page).
- References > Table of Contents.
- Pick an Automatic Table style (these are clickable by default).
Skip “Manual Table.” It won’t update automatically.
Word for the web: References > Table of Contents > choose a style. You can insert and update basic ToCs online; advanced styling requires the desktop app.
Customize the look: fonts, depth, leaders, alignment
For a polished, on‑brand ToC:
- Open the custom dialog: References > Table of Contents > Custom Table of Contents…
- Key options:
- Show page numbers: On/Off
- Right align page numbers: On (recommended for tidy dots)
- Tab leader: Dots, dashes, lines, or none
- Show levels: Set how deep you want (2–3 is common)
- Options…: Map custom styles to ToC levels
- Modify…: Change the “TOC 1/TOC 2/TOC 3” styles (font, size, color, spacing)
Styling via TOC styles:
- In Custom Table of Contents… > Modify…
- Select TOC 1 > Modify to set font, size, color
- Format > Paragraph to adjust Space Before/After and indentation
- Repeat for TOC 2, TOC 3, etc.
Keep it consistent:
- Design > Themes/Colors/Fonts to match brand styles. ToC styles inherit theme settings unless you override them.
Fine‑tune leaders and alignment:
- If dots don’t align, edit the TOC 1/2/3 style: Format > Tabs > set a right‑aligned tab at the page width with your chosen leader.
Advanced controls power users love
Include custom styles (not just Heading 1–3):
- References > Table of Contents > Custom… > Options…
- In “Available styles,” assign your style to a ToC level (e.g., “Subhead A” = Level 3).
Create a mini‑ToC for a chapter:
- Add a bookmark: Select the chapter > Insert > Bookmark (e.g., “Chap1”).
- Insert a ToC, then right‑click it > Toggle Field Codes and add a bookmark switch:
- Example: { TOC \o “1-3” \b Chap1 \h \z }
- \o sets levels, \b limits to a bookmark, \h adds hyperlinks, \z hides page numbers in Web Layout.
Curate entries with TC fields (manual control):
- Place cursor where you want an entry > Alt+Shift+O (Windows) or Cmd+Option+Shift+O (Mac).
- Choose level and Mark. Build a ToC from TC fields with the \f switch:
- Example: { TOC \f \h }
Multiple ToCs (e.g., main report + appendices):
- Use separate bookmarks or different \o or \t mappings to include/exclude levels or styles.
Hide page numbers for a specific level:
- Use the \n switch with a level range:
- Example: { TOC \o “1-3” \h \n “3-3” } to suppress page numbers for level 3 entries.
Lock your ToC (handy in templates):
- Select ToC > Ctrl+F11 to lock; Ctrl+Shift+F11 to unlock.
Save your custom ToC for reuse:
- Select the ToC > References > Table of Contents > Save Selection to Table of Contents Gallery.
- Or save the doc as a .dotx template for your team.
Related lists: Table of Figures/Tables
- References > Insert Caption to label figures/tables.
- References > Insert Table of Figures to auto‑build lists with their own styles and leaders.
Update and maintain your ToC (so it stays accurate)
Any change to headings or pagination? Update the ToC.
- Click the ToC > Update Table
- Update page numbers only (quick)
- Update entire table (after adding/removing headings or changing levels)
- Shortcuts: F9 (Windows) or Fn+F9 (Mac) with the ToC selected.
- Track Changes: Accept/reject heading edits before you update to avoid odd text in entries.
- Don’t hand‑edit ToC text. It’s a field—manual edits disappear on the next update. Change the source heading or the TOC styles instead.
Troubleshooting: quick fixes
- A heading isn’t showing
- Make sure it’s using Heading 1/2/3 or a style mapped in ToC Options.
- Increase “Show levels” if you’re using deeper headings (e.g., Heading 3+).
- Remove manual page breaks or extra paragraph marks inside the heading.
- Dots/leaders don’t line up
- Ensure “Right align page numbers” is checked.
- Set a right‑aligned tab in TOC 1/2/3 styles with the leader you want.
- Wrong page numbers
- Update the ToC after edits.
- If you changed page numbering in headers/footers (e.g., start at 1 for chapter), update fields in the document, then update the ToC.
- Not clickable
- Desktop ToCs include hyperlinks by default (\h). Reinsert via Custom… if needed.
- Word for the web styling is limited
- True. Insert/update online; do heavy customization in the desktop app, then continue editing on the web.
- ToC includes things it shouldn’t (like captions or the title)
- Those paragraphs likely have an Outline level set. Set Paragraph > Outline level to Body Text, or exclude that style in ToC Options.
Accessibility and collaboration best practices (2024–2025)
- Structure first: Use Heading 1→2→3 in order. Don’t style body text to “look” like a heading.
- Run the Accessibility Checker: Review > Check Accessibility to flag issues early.
- Export accessible, clickable PDFs:
- File > Save As > PDF > Options… > “Create bookmarks using: Headings”
- Link text should be descriptive (“See Methods” beats “click here”).
- Avoid ALL CAPS for headings; it’s harder for screen readers.
- Collaboration tip: Finalize tracked changes in headings before the last ToC update.
WCAG 2.2 continues to emphasize navigable structure—proper headings plus a ToC help compliance and mobile usability.
Smart ways to use a ToC (beyond the default)
- One‑page “Executive” ToC: H1s only, no page numbers (use \n or turn off numbers).
- Chapter‑level mini‑ToCs for long reports (use bookmarks).
- Separate ToCs for Appendices vs. main content.
- Side‑by‑side: main ToC + a Table of Figures/Tables for technical docs.
- Clickable ToC in PDFs for mobile readers who jump sections.
FAQs
How do I insert a table of contents in Word?
- References > Table of Contents > choose an Automatic Table. That’s it.
How do I add more levels (e.g., Heading 4)?
- References > Table of Contents > Custom… > Show levels: set to 4 (or higher).
Can I include a custom style that isn’t Heading 1–3?
- Yes. Custom… > Options… > map your style to a ToC level (e.g., “Policy Subhead” = Level 3).
How do I change the ToC font and color?
- Custom… > Modify… > edit TOC 1, TOC 2, etc. These styles control ToC appearance.
My ToC won’t update. What now?
- Click inside it > Update Table, or press F9. If it says “Manual Table,” replace it with an Automatic Table.
How do I make a ToC clickable in a PDF?
- File > Save As > PDF > Options… > “Create bookmarks using: Headings.” Entries are linked by default on desktop Word.
Windows vs. Mac—are steps different?
- Menus are nearly the same. On older Mac builds, advanced options may live under Insert > Index and Tables; on current builds, they’re under References.
What about Word for the web?
- You can insert and update a basic ToC. Advanced styling (custom TOC styles, field switches) requires desktop Word.
FAQs
- How do I insert a Table of Contents in Word?
- Go to the ‘References’ tab, click ‘Table of Contents’, and choose a style.
- Can I customize the font and color of my ToC?
- Absolutely! You can change the font, size, and color through the ‘Styles’ pane.
- What if my ToC doesn’t update automatically?
- Right-click on the ToC and select ‘Update Field’, then choose ‘Update entire table’.
- How can I add more levels to my ToC?
- Modify the styles for each heading level under the ‘Styles’ pane to include them in your ToC.
- Is there a way to save my customized ToC for future use?
- Yes, you can save your document as a template for future use.