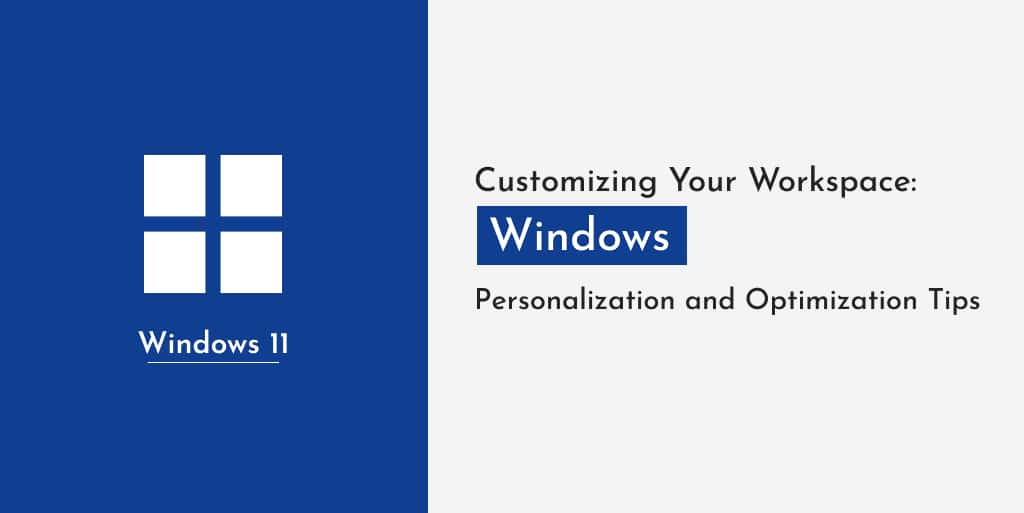Are you tired of staring at the same dull desktop background and generic icons on your Windows computer? Do you want to enhance your productivity and make your workspace more enjoyable? Look no further! In this article, we’ll delve into the world of Windows personalization and optimization, providing you with a step-by-step guide on how to tailor your computer environment to your preferences and boost efficiency.
Table of Contents
- Introduction
- Choosing the Perfect Wallpaper (H1)
- High-Resolution vs. Minimalistic
- Personal Photos vs. Artistic Creations (H2)
- Organizing Your Desktop Icons (H1)
- Grouping Icons by Task
- Using Folders for Better Organization (H2)
- Customizing Taskbar Settings (H1)
- Pinning Essential Apps (H2)
- Enabling Taskbar Search (H2)
- Exploring Themes and Color Schemes (H1)
- Dark vs. Light Mode
- Accent Colors and Effects (H2)
- Personalizing Lock Screen Information (H1)
- Quick Status Updates
- Choosing Background Apps (H2)
- Optimizing Display Settings (H1)
- Adjusting Resolution and Scaling
- Multiple Displays Setup (H2)
- Enhancing Accessibility Features (H1)
- Magnifier and Narrator
- High Contrast and Closed Captions (H2)
- Streamlining Startup Programs (H1)
- Task Manager’s Startup Tab (H2)
- Impact on Boot Time (H2)
- Disk Cleanup and Storage Sense (H1)
- Removing Temporary Files
- Automatic Storage Management (H2)
- Performance and Energy Efficiency (H1)
- Choosing Power Plans
- Adjusting Visual Effects (H2)
- Conclusion
Choosing the Perfect Wallpaper
Your desktop background is the canvas on which your workspace comes to life. Opt for high-resolution wallpapers with vibrant colors and imagery that resonates with your personality. Alternatively, go minimalistic for a clutter-free look that promotes focus.
Personal photos can create a sentimental connection, while artistic creations offer a touch of sophistication and inspiration.
Organizing Your Desktop Icons
A cluttered desktop can hinder productivity. Organize your icons by grouping them according to tasks or categories. Consider creating folders for easy access to related applications, files, and shortcuts.
Customizing Taskbar Settings
The taskbar is your command center. Pin your most-used apps for quick access. Enable the taskbar search feature for rapid navigation through your computer and the web.
Exploring Themes and Color Schemes
Windows offers various themes and color schemes to suit your aesthetic preferences. Choose between dark and light modes based on your visual comfort. Experiment with accent colors and effects to add a personal touch.
Personalizing Lock Screen Information
The lock screen isn’t just a security feature; it’s also an opportunity to display useful information. Opt for quick status updates like calendar events and weather forecasts. Choose background apps that provide glanceable data.
Optimizing Display Settings
Ensure your display settings align with your usage patterns. Adjust resolution and scaling for optimal visibility. If you have multiple displays, explore the extended desktop feature to enhance multitasking.
Enhancing Accessibility Features
Windows offers robust accessibility features. Utilize the Magnifier and Narrator tools for improved visibility and audio guidance. Experiment with high contrast and closed captions to cater to different needs.
Streamlining Startup Programs
Unnecessary startup programs can slow down your computer’s boot time. Use the Task Manager’s Startup tab to manage and disable programs that launch on startup. This ensures a quicker and smoother booting process.
Disk Cleanup and Storage Sense
Over time, your computer accumulates temporary files that consume valuable storage space. Regularly perform disk cleanup to remove these files and optimize storage. Enable Storage Sense for automatic storage management.
Performance and Energy Efficiency
Balance performance and energy efficiency by choosing the right power plan. Adjust visual effects to enhance performance or conserve energy, depending on your immediate needs.
Conclusion
Customizing your Windows workspace isn’t just about aesthetics; it’s about creating an environment that resonates with you and enhances your efficiency. By following these personalization and optimization tips, you can transform your computer into a functional and visually pleasing workspace that aligns with your unique preferences.
FAQs
- Can I switch between dark and light modes anytime? Absolutely! Windows allows you to switch between dark and light modes easily in the Settings menu.
- What’s the advantage of using accent colors? Accent colors add a pop of color to various elements in your interface, making them stand out and adding a touch of personalization.
- Can I customize the lock screen background? Yes, you can select your own images or use Windows’ pre-installed images for your lock screen background.
- How do I manage startup programs effectively? Open the Task Manager, go to the Startup tab, and disable programs you don’t need to launch at startup.
- Is Storage Sense safe to use? Yes, Storage Sense is a built-in feature that helps you manage your storage safely by removing temporary files and other unnecessary data.