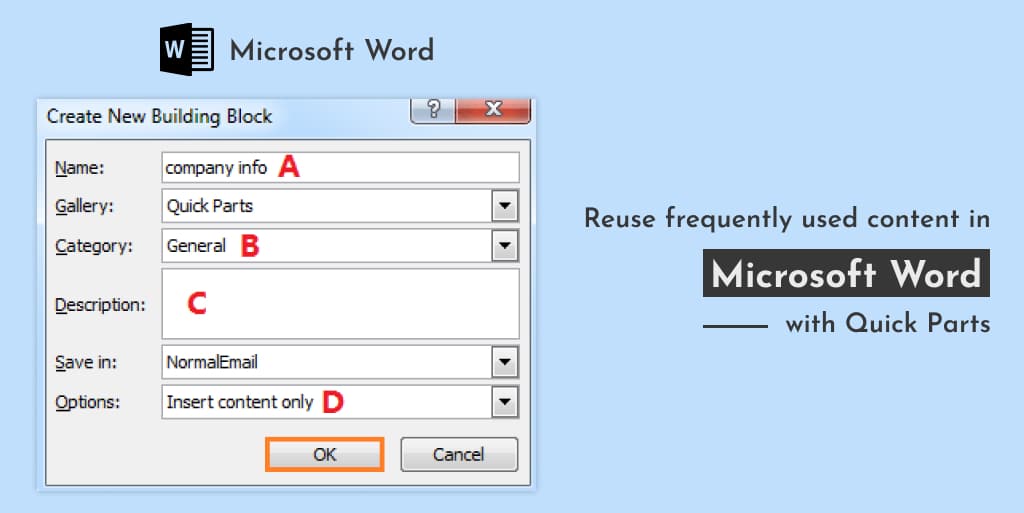In today’s fast-paced digital world, efficiency and productivity are paramount. When it comes to working with Microsoft Word, finding ways to streamline repetitive tasks can save a significant amount of time and effort. One such feature that can greatly enhance your workflow is “Quick Parts.” In this article, we will explore how to reuse frequently used content in Microsoft Word using Quick Parts, allowing you to work smarter and faster.
In today’s professional world, many of us find ourselves repeatedly typing the same content over and over again in Microsoft Word documents. Whether it’s a company’s address, a legal disclaimer, or a frequently used template, these repetitive tasks can quickly become tedious. However, with Microsoft Word’s Quick Parts feature, you can eliminate the need to recreate the same content repeatedly, saving you time and effort.
Understanding Quick Parts
Quick Parts is a built-in feature in Microsoft Word that allows you to store and reuse frequently used content. It acts as a repository for text, graphics, tables, and other document elements, enabling you to quickly insert them into your documents with just a few clicks. By utilizing Quick Parts, you can maintain consistency, accuracy, and efficiency in your work.
Creating Quick Parts
To create a Quick Part in Microsoft Word, follow these simple steps:
- Select the content you want to save as a Quick Part.
- Go to the “Insert” tab in the Word ribbon.
- Click on the “Quick Parts” button in the “Text” group.
- Choose “Save Selection to Quick Part Gallery” from the drop-down menu.
- Enter a name for your Quick Part and choose a category to organize it.
- Click “OK” to save the Quick Part.
Inserting Quick Parts
Inserting a Quick Part into your Word document is easy:
- Place your cursor where you want to insert the Quick Part.
- Go to the “Insert” tab in the Word ribbon.
- Click on the “Quick Parts” button in the “Text” group.
- Select the desired Quick Part from the gallery.
Managing Quick Parts
Microsoft Word allows you to manage and organize your Quick Parts for easy access. To manage your Quick Parts, follow these steps:
- Go to the “Insert” tab in the Word ribbon.
- Click on the “Quick Parts” button in the “Text” group.
- Choose “Building Blocks Organizer” from the drop-down menu.
- In the “Building Blocks Organizer” window, you can modify, delete, or create new categories for your Quick Parts.
Customizing Quick Parts
With Quick Parts, you can customize the content to suit your specific needs. Here are some customization options available:
- Formatting: You can apply formatting, such as font styles, colors, and sizes, to your Quick Parts.
- Placeholder Text: You can include placeholder text within your Quick Parts to easily replace it with specific content when inserting.
- AutoText Entries: Quick Parts can contain dynamic fields that automatically update based on certain criteria, such as the current date or document properties.
Benefits of Using Quick Parts
By utilizing Quick Parts in Microsoft Word, you can enjoy several benefits:
- Time Savings: Quick Parts eliminate the need to retype frequently used content, saving you valuable time and effort.
- Consistency: With Quick Parts, you can ensure consistency in your documents by reusing standardized content across multiple files.
- Accuracy: By storing content as Quick Parts, you reduce the risk of errors or omissions that may occur when manually retyping the same information.
- Efficiency: Inserting Quick Parts with a few clicks allows you to work more efficiently and focus on other important tasks.
- Easy Updates: If you need to make changes to a particular piece of content, updating the Quick Part automatically updates it in all the documents where it’s used.
Tips for Effective Use
To make the most out of Quick Parts in Microsoft Word, consider the following tips:
- Organize Your Quick Parts: Create categories and subcategories to organize your Quick Parts for easy retrieval.
- Name Your Quick Parts Descriptively: Use clear and descriptive names for your Quick Parts to quickly identify them when needed.
- Regularly Review and Update: Periodically review your Quick Parts and update them as needed to ensure accuracy and relevance.
- Share Quick Parts: If you work in a team, consider sharing your Quick Parts to promote consistency across your organization.
- Backup Your Quick Parts: Backing up your Quick Parts ensures that you don’t lose them in case of system failures or when switching devices.
Conclusion
In conclusion, Microsoft Word’s Quick Parts feature is a powerful tool that allows you to reuse frequently used content, enhancing your productivity and efficiency. By following the simple steps outlined in this article, you can create, insert, and manage Quick Parts, saving you time and effort in your day-to-day document creation. Incorporate Quick Parts into your workflow and experience the benefits of streamlined content reuse.
FAQs
Can I use Quick Parts in different versions of Microsoft Word?
Yes, Quick Parts is available in various versions of Microsoft Word, including Word 2010, Word 2013, Word 2016, Word 2019, and Word for Microsoft 365.
Can I share my Quick Parts with colleagues?
Yes, you can share your Quick Parts by exporting and importing them into other Word installations.
Can I modify a Quick Part after saving it?
Yes, you can easily modify a Quick Part by accessing the Building Blocks Organizer and editing the content or formatting.
Can I use Quick Parts in other Microsoft Office applications?
No, Quick Parts is specific to Microsoft Word and is not available in other Office applications.
Can I delete a Quick Part once it’s inserted into a document?
Yes, deleting a Quick Part from a document does not remove it from the Quick Parts gallery. You can reuse it in other documents.