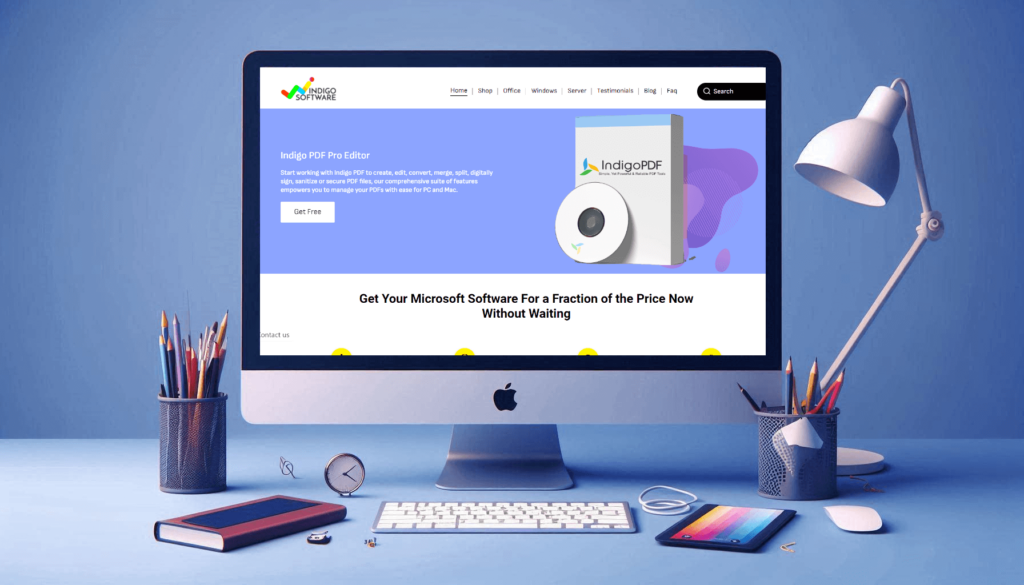Are you looking for a reliable and efficient PDF editor for your Mac? Look no further than Indigo PDF Tools. This user-friendly software offers a range of features to help you manipulate and manage your PDF files effortlessly. In this guide, we’ll walk you through the simple steps to download, install, and start using Indigo PDF Tools on your Mac.
Highlights
What are Indigo PDF Tools?
Indigo PDF Tools is a powerful yet easy-to-use application that allows you to create, edit, convert, and combine PDF documents on your Mac. Whether you need to merge multiple PDFs, add text or images, or simply rearrange pages, Indigo PDF Tools has got you covered.
Downloading Indigo PDF Tools
- Visit the Indigo Software Website: Head over to the Indigo Software website (link to Indigo Software website) to access the download link for Indigo PDF Tools.
- Select the Correct Version: Choose the 64-bit DMG download option to ensure compatibility with your Mac system.
- Start the Download: Click the download button and wait for the download to complete.
Installing Indigo PDF Tools
- Open the DMG File: Once the download finishes, double-click the DMG file to open the installer.
- Drag and Drop: Drag the Indigo PDF Tools icon to the “Applications” folder on your Mac.
- Close the Installer: You can now close the installer window.
Launching Indigo PDF Tools
- Access the Applications Folder: Open the “Applications” folder on your Mac.
- Open Indigo PDF Tools: Double-click the Indigo PDF Tools icon to launch the application.
- Set Language and Sign In: Choose your preferred language and sign in to your Indigo PDF account. If you don’t have an account, you can create one by clicking the “Register Here” button.
Using Indigo PDF Tools
After successfully installing and launching Indigo PDF Tools, you can start exploring its features. The free version includes essential tools like:
- Multi-page operations: Rearrange, reorient, and delete pages within your PDF documents.
- Other features: (Mention other free features from the video)
To access premium features, you’ll need to upgrade to a paid subscription.
Tips for Using Indigo PDF Tools
- Experiment with Features: Take advantage of the free features to familiarize yourself with the software’s capabilities.
- Create a Free Account: Registering for a free account unlocks additional benefits and saves your preferences.
- Explore Premium Features: Consider upgrading to the premium version for advanced editing and conversion options.
By following these steps and exploring the features of Indigo PDF Tools, you’ll be able to efficiently manage and edit your PDF documents on your Mac. For those interested in purchasing genuine Microsoft software at a great price, check out Indigo Software.
Check our video on how to use Indigo PDF Tool on Mac
Frequently Asked Questions
Ques: 1 How do I handle installation issues?
Ans: If you encounter a security prompt, simply right-click on the Indigo PDF Tools icon in the Applications folder, select “Open,” and confirm by clicking “Open” again in the popup.
Ques2: What features are included in the free version?
Ans: The free version includes basic multi-page operations. Premium features require an upgrade.
Ques3: How do I edit a PDF using Indigo PDF Tools?
Ans: Upload the PDF file, navigate through pages using the slider, rearrange and reorient pages as needed, and download the edited version once you’re done.