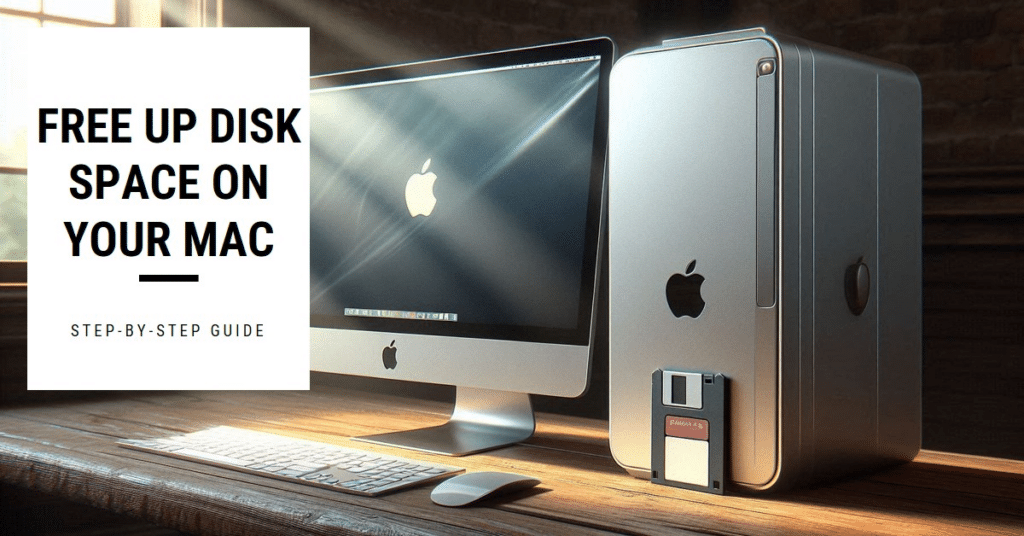Does your Mac keep telling you that your hard drive is full? You’re not alone. Macs, like any computer, can accumulate clutter over time. This can lead to a slower computer and make it difficult to save new files.
In this article, we’ll show you how to clean up your Mac’s hard drive and free up some much-needed space.
- Check Your Storage
- Identify Large Files and Folders
- Delete Unnecessary Files
- Empty Your Trash
- Clear Your System Cache
- Conclusion
- Here are some additional tips for freeing up space on your Mac:
- Ques 1: How can I prevent my Mac from accumulating clutter in the future?
- Ques 2: What are some other ways to free up space on my Mac besides deleting files and emptying the trash?
- Ques 3: How can I ensure that I don't accidentally delete important files while cleaning up my Mac?
- Ques 4: Are there any specific apps that I should uninstall to free up space on my Mac?
- Ques 5: How can I monitor my Mac's storage space to ensure that it doesn't become full again?
Check Your Storage
The first step is to see how much space you’re using and what’s taking up the most space. To do this, click on the Apple logo in the top left corner of your screen and then select “About This Mac”.
Click on the “Storage” tab. This will show you a breakdown of how your storage space is being used.
Identify Large Files and Folders
Once you know how much space you’re using, you can start to identify large files and folders that you can delete.
Click on the “Manage” button. This will open a new window with a breakdown of your storage space by file type.
You can also use the “Finder” app to search for large files. To do this, open the “Finder” app and then go to “File” > “Find”.
In the search bar, type in “kind: large files”. This will show you a list of all the large files on your Mac.
Delete Unnecessary Files
Once you’ve identified some large files and folders that you don’t need, you can delete them. Be careful not to delete anything important!
Empty Your Trash
Once you’ve deleted some files, don’t forget to empty your trash. To do this, right-click on the trash can icon on your dock and select “Empty Trash”.
Clear Your System Cache
Your Mac’s system cache can also take up a lot of space. To clear your system cache, open the “Finder” app and then go to “Go” > “Library” (hold down the Option key when you click on “Go”).
In the Library folder, find the “Caches” folder. Open the “Caches” folder and then delete all of the files inside it.
Conclusion
By following these tips, you should be able to free up some much-needed space on your Mac’s hard drive. Once you’ve freed up some space, you’ll notice that your Mac runs faster and you’ll have more space to save new files.
Here are some additional tips for freeing up space on your Mac:
- Uninstall apps that you don’t use anymore.
- Move your photos and videos to an external hard drive.
- Use cloud storage to store your files.
Ques 1: How can I prevent my Mac from accumulating clutter in the future?
Ans 1: To prevent your Mac from accumulating clutter, regularly clean up your files and folders, uninstall unused apps, and use cloud storage to store your files. Additionally, consider implementing a regular maintenance routine to keep your Mac running smoothly.
Ques 2: What are some other ways to free up space on my Mac besides deleting files and emptying the trash?
Ans 2: Besides deleting files and emptying the trash, you can also clear your system cache, uninstall unused apps, and use cloud storage to store your files. Additionally, consider moving large files to an external hard drive or using a disk cleanup tool to remove unnecessary files.
Ques 3: How can I ensure that I don’t accidentally delete important files while cleaning up my Mac?
Ans 3: To avoid accidentally deleting important files, always check the contents of the files and folders you are about to delete. You can also use the “Finder” app to search for specific files and ensure that you are deleting the correct ones.
Ques 4: Are there any specific apps that I should uninstall to free up space on my Mac?
Ans 4: Yes, uninstall any apps that you no longer use or need. This will help free up space on your Mac and improve its performance. You can also consider uninstalling apps that are no longer compatible with your Mac’s operating system.
Ques 5: How can I monitor my Mac’s storage space to ensure that it doesn’t become full again?
Ans 5: To monitor your Mac’s storage space, regularly check the “Storage” tab in the “About This Mac” window. You can also set up notifications to alert you when your storage space is running low. Additionally, consider implementing a regular maintenance routine to keep your Mac running smoothly.
For more tips on optimizing your Mac, Check 👇
- Mac vs. Windows: How to Choose the Best Computer for You
- Top Reasons You Should Choose Microsoft Word Over Pages for Mac
- Reuse Frequently Used Content in Microsoft Word with Quick Parts
- 10 Features You Didn’t Know Of in Microsoft Word
- The Benefits of Updating Your Windows Operating System