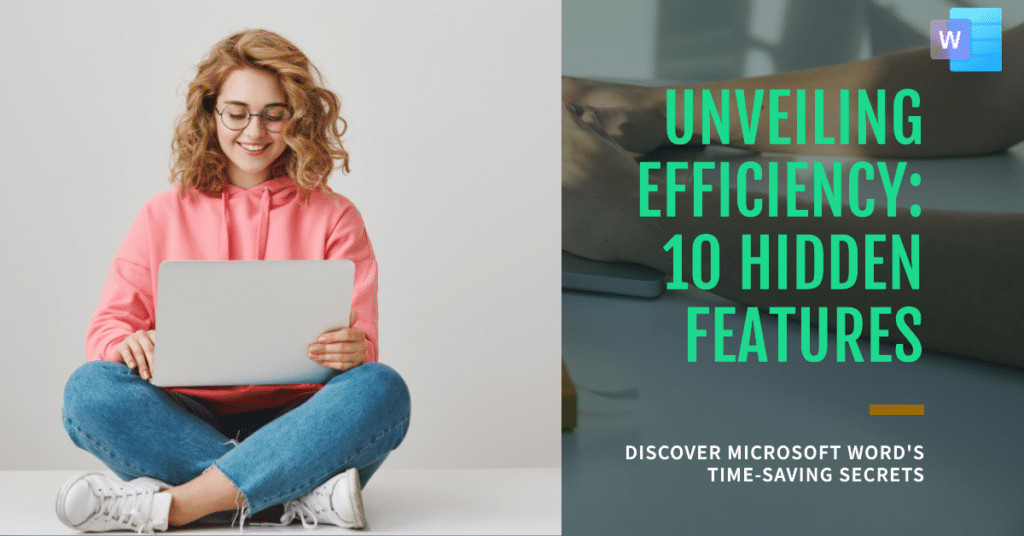instructions
Ever feel like you’re stuck in Microsoft Word purgatory, mindlessly copying and pasting? There’s a whole world of hidden features waiting to transform you into a word-wrangling wizard. Buckle up, because we’re about to reveal 10 secret weapons that will slash your editing time and make you a Word master!
1. Unleash the Power of Hidden Text:
Need to hide confidential info or create a surprise quiz? Hidden text is your secret weapon. Text marked as hidden won’t show up during normal viewing, but it will still print!
How to:
- Highlight the text you want to hide.
- Go to the “Font” menu within the Character group on the Home tab.
- Click the checkbox next to “Hidden” and voila! Your text disappears from plain sight.
- To unhide text, simply re-select the text and uncheck the “Hidden” box.
2. Become a Clipboard Ninja with Spike:
Tired of limited clipboard history? Spike stores EVERYTHING you copy, letting you paste pastes from way back. Just hit Ctrl+Z repeatedly to access your treasure trove of copied content.
How to:
There’s no magic button for Spike, but it’s a hidden functionality. Every time you copy something, it gets added to Spike’s collection. Just keep hitting Ctrl+Z (the undo shortcut) and you’ll cycle through your copied items, allowing you to paste even older copied content.
3. Vertical Text Selection:
Need to edit a specific column of text? This under-the-radar trick lets you select text vertically, making editing tables and layouts a breeze.
How to:
- Place your cursor at the beginning of the text column you want to select.
- Hold down Alt+Shift and then click and drag your mouse down the column. The text will be highlighted vertically.
4. Shrink It Down: The One-Page Wonder:
Facing a never-ending document? The “Shrink One Page” feature condenses your text onto a single page, giving you a quick overview for editing and organization.
How to:
- Go to the “View” tab.
- In the Zoom group, click on “Shrink One Page.” Your entire document will be shrunk to fit on a single page, giving you a bird’s-eye view for editing.
5. Craft Your Dream Workspace: Custom Ribbon Tabs:
Feeling overwhelmed by the Ribbon’s clutter? Create custom tabs with only the features you use most. It’s like having a personalized Word cockpit!
How to:
- Right-click on any tab on the Ribbon.
- Select “Customize the Ribbon” from the menu.
- In the customization menu, you can create new tabs, add your favorite commands to those tabs, and even rename existing tabs for a truly personalized experience.
Bonus Tip: Explore the Power of Quick Parts! This feature lets you store and reuse text snippets, boilerplate text, or even custom graphics. It’s like having a library of pre-built content at your fingertips!
6. Exorcise Errors with the Document Inspector:
This superhero feature scans your document for hidden metadata, formatting inconsistencies, and even potential compatibility issues. Let the Inspector clean up your document before you hit send!
How to:
- Go to the “File” tab.
- Click on “Info” in the backstage view.
- Click on the button “Check for Issues” and select “Inspect Document.”
- The Inspector will scan your document and present you with a list of potential problems you can choose to fix.
7. Autocorrect on Steroids:
Vanilla autocorrect is great, but advanced autocorrect lets you create custom replacements for typos, phrases, and even formatting shortcuts.
How to:
- Go to the “File” tab.
- Click on “Options” and then “Proofing.”
- In the AutoCorrect options, you can create custom replacements for shortcuts, common typos, and even entire phrases.
8. Status Bar Savvy:
Want to see more than just the page number? Customize the status bar to display character and word counts, editing modes, and more. Information is power, after all!
How to:
- Right-click on any empty space on the status bar at the bottom of your Word window.
- A menu will appear with a checklist of options you can add to the status bar, such as word count, character count, editing mode, and more.
9. Find and Replace like a Pro:
The advanced find and replace features let you target specific formatting, like bold text or font styles. Find exactly what you need, fast!
How to:
- Go to the “Home” tab and click on the “Replace” button in the Editing group.
- The Find and Replace pane will appear. You can use the “Format” button to search for specific formatting options in addition to text.
10. Become a Document Diff Detective:
Ever struggled to merge edits from different versions of a document? The compare documents feature lets you see changes side-by-side, making conflict resolution a breeze.
How to:
- Go to the “Review” tab.
- Click on “Compare” and then “Compare Documents.”
- Browse and select the two versions of your document you want to compare. Word will display both versions side-by-side, highlighting the changes made between them.
Bonus Tip: Explore the Power of Quick Parts! This feature lets you store and reuse text snippets, boilerplate text, or even custom graphics. It’s like having a library of pre-built content at your fingertips!
How to:
- Go to the “Insert” tab.
- Click on “Quick Parts” and then “Create Quick Part.”
- Give your Quick Part a name and choose whether you want to store text, a table, a graphic, or even an entire page as a reusable element.
So there you have it! With these ten secret weapons in your arsenal, you’ll be a Microsoft Word master in no time. Now go forth and conquer your documents with confidence!