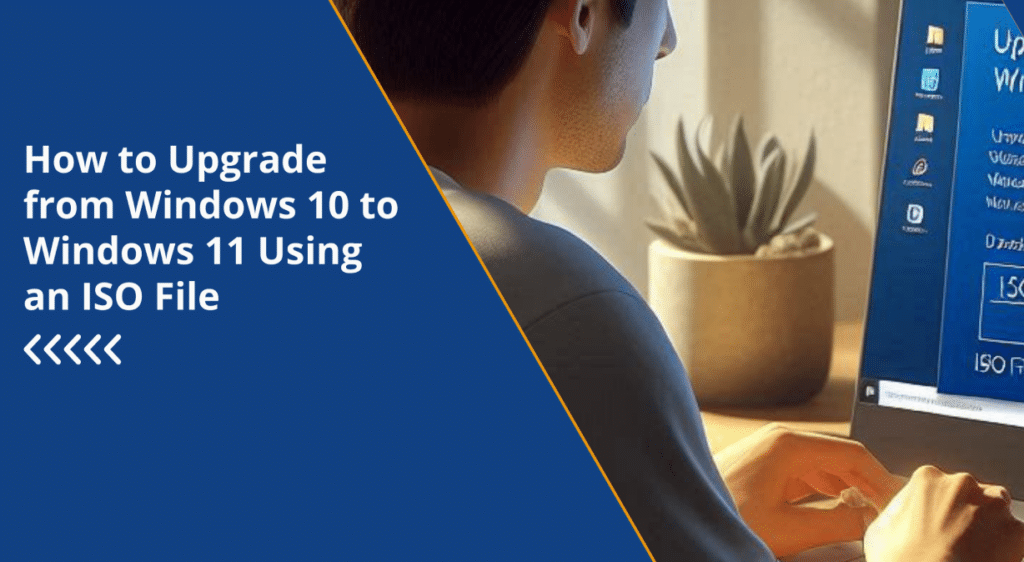Upgrading to Windows 11 can enhance your system with a modern interface, better performance, and new productivity features. If you’re ready to make the switch but prefer a manual method over waiting for automatic updates, using an ISO file is a reliable and efficient solution. In this article, we’ll walk through the exact steps to upgrade from Windows 10 to 11 using an ISO file from Microsoft.
Why Choose the ISO File Method?
Using an ISO file gives you more control over the installation process. This method is especially useful if:
- You’re not seeing the upgrade in Windows Update
- You want to perform the upgrade on multiple devices
- You prefer to choose what to keep—files, apps, or nothing (clean install)
Step 1: Download the Windows 11 ISO
Start by visiting Microsoft’s official download page:
Once there:
- Scroll down to “Download Windows 11 Disk Image (ISO)”
- Select Windows 11 (multi-edition ISO) from the dropdown
- Click Download
- Choose your product language (ensure it matches your current version of Windows 10)
- Click 64-bit Download (ensure your PC meets Windows 11 requirements)
The ISO file will be saved to your Downloads folder.
Pro Tip: Need a bootable USB? Use our USB Installation Guide.
Step 2: Mount and Launch the Installation
Once the download is complete:
- Open File Explorer
- Navigate to your Downloads folder
- Right-click the ISO file and select Open with > Windows Explorer
This action mounts the ISO like a virtual disc. Inside the mounted drive, double-click on the file named setup.exe to begin the installation process.
Step 3: Configure Installation Preferences
When the setup wizard launches:
- Uncheck the option: “I want to help make the installation better”
- Click “Change how Setup downloads updates” and choose “Not right now”
- Accept the license agreement to continue
Next, choose what you would like to keep during the upgrade:
- Keep personal files and apps (recommended)
- Keep personal files only
- Nothing (clean install)
Before proceeding, it’s highly recommended to back up your important files to avoid data loss. Use OneDrive or an external drive to protect data.
Click Next, then select Install to begin the upgrade. The process may take some time depending on your system speed.
Step 4: Activate Windows 11
After the upgrade is complete, you may be asked to activate Windows 11:
- Go to Settings → System → Activation
- Click Change product key
- Enter your Windows 11 license key
If you purchased your license from Indigo Software, the product key should be in your email. Alternatively, you can retrieve it from your Microsoft account or another vendor’s confirmation message. Once you enter the key, click Activate. You will receive a confirmation that your copy of Windows 11 is now successfully activated.
Upgrading to Windows 11 using an ISO file is a straightforward process and offers flexibility in how the upgrade is performed. Whether you’re keeping your current setup or starting fresh with a clean install, this method puts you in control.
If you’re looking for affordable, genuine Microsoft licenses—including Windows 11, Microsoft Office, and other essential software Indigo Software offers reliable options at competitive prices. Delivery is fast, and activation is simple.
Quick Look: How To Optimize Your Battery Life In Windows 11
Need Help?
If you run into any issues or have questions about the process, feel free to reach out via the comments section or the contact page on our website.
FAQ’s
Can I revert to Windows 10 after upgrading?
Yes! Use Settings > System > Recovery within 10 days.
What if my PC doesn’t meet Windows 11 requirements?
Consider upgrading hardware or sticking with Windows 10.
Is the ISO method safe?
Yes—if downloaded from Microsoft’s official site.