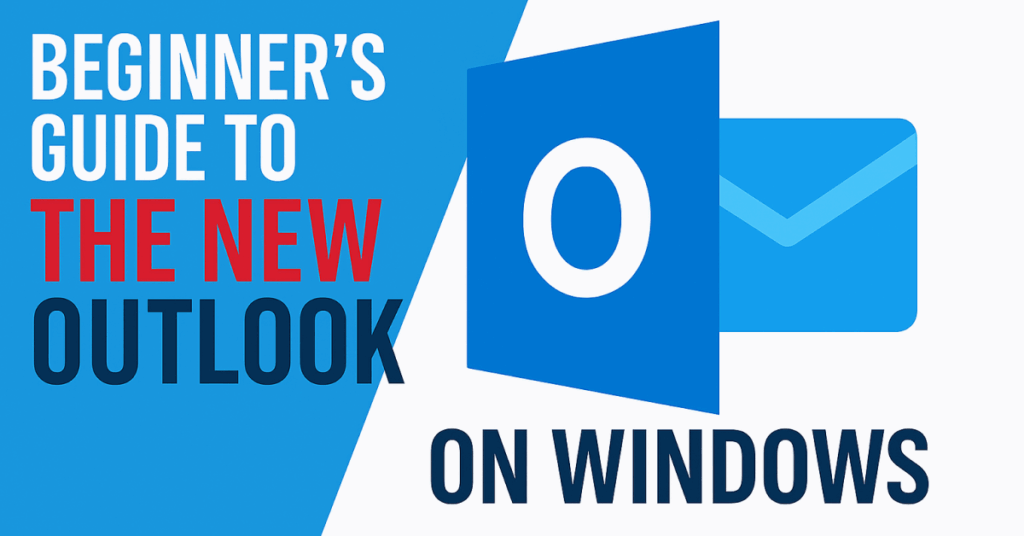Looking for a quick and easy way to get started with the new Outlook on Windows? Whether you’re switching from another email client or upgrading from the classic Outlook, this beginner-friendly guide will walk you through everything you need to know.
At Indigo Software, we not only provide genuine Microsoft software for less, but we also help you get the most out of your software. In this guide, we’ll explore the updated interface, how to connect your email accounts, manage your inbox, calendar, and contacts, and customize your Outlook experience for maximum productivity.
What’s New in Outlook for Windows
Microsoft recently revamped Outlook to offer a more modern, web-based experience that integrates seamlessly with your Microsoft 365 account.
- Unified inbox (Gmail, Yahoo, iCloud, Exchange)
- Dark/light mode matching Windows settings
- Faster performance with web-based architecture
Pro Tip: If you’re looking for Microsoft Office, Windows 10/11, or Remote Desktop licenses at unbeatable prices, check out Indigo Software – trusted by thousands.
Setting Up Outlook: Step-by-Step
Open Outlook
Simply hit your Windows Start button, type “Outlook,” and select the Outlook (New) option. If you’re using a pre-installed version of Microsoft Office, you might also see “Outlook Classic.”
Connect Your Email
Outlook supports a wide range of email providers. Enter your email (e.g., Gmail), and grant permissions to sync your emails, calendar, contacts, and events.
Apply System Settings
Outlook will detect your Windows settings (dark mode, language, etc.). You can choose to apply these for a consistent experience across apps.
Mastering the Inbox: Home Tab Overview
Once inside, you’ll land on the Home tab by default. This includes:
- Focused vs. Other inbox: Sorts important emails from potential spam.
- Email Tools: Select, delete, archive, or flag emails with ease.
- Filter Options: Filter by unread, flagged, attachments, or calendar invites.
- Sorting Options: Organize emails by date, sender, subject, and more.
You’ll also find a navigation pane to access your inbox folders, calendar, contacts, and other apps like One Note directly.
Tip: Use the pin, snooze, or flag options to keep important messages top-of-mind.
Customizing Outlook: View and Settings
Layout & Appearance
Switch between:
- Simplified Ribbon or Classic Ribbon
- Dark, Light, or System themes
- Message preview options and folder pane layouts
Compose & Reply Settings
Customize:
- Default font, size, and formatting
- Smart suggestions
- Attachments and paste behavior
General Settings
Adjust language, notifications, accessibility, and time zone settings all in one place.
Managing the Calendar in Outlook
- Click the Calendar icon from the left pane
- Hit “New Event” to add an appointment or meeting
- Choose title, date/time, location, and set it to repeat or be private
- Get notified via reminders and invite attendees
You can view your schedule by day, week, or month, and even print it out if needed.
Contacts & People Tab
Manage all your contacts from the People tab:
- Add new contacts with name, email, phone, and company details
- Save and quickly access them to send emails or call directly
- Your contacts are synced and backed up for easy access
Extra Features You’ll Love
- Search Bar: Quickly locate emails across folders
- Quick Calendar View: Access your schedule without leaving your inbox
- Notifications & Settings Shortcut: Available on the top-right for convenience
Outlook on Windows: Final Thoughts
The new Outlook interface is cleaner, faster, and much easier for beginners to navigate. With integrated tools for email, calendar, contacts, and more, it’s a powerful hub for productivity—whether you’re using it at home or at the office.icrosoft Office (Home, Pro, Student)
FAQs
Can I use the new Outlook without Microsoft 365?
Yes! It works with free accounts (Gmail, Yahoo).
How to revert to classic Outlook?
Search for “Outlook Classic” in Start Menu or upgrade to the latest version.
Is dark mode better for eyes?
Yes, reduces eye strain. Enable in Settings > General > Theme.
Watch the Full Video Tutorial
Prefer learning visually? Check out our step-by-step walkthrough on YouTube.