Are you tired of annoying pop-ups in Windows 11? Learn how to disable them and enjoy a smoother computing experience. In this article, we’ll explore various methods to stop pop-ups, including browser pop-ups and other unwanted notifications.
Before we dive in, check out Indigo Software for genuine Microsoft software at a great price.
Disabling Pop-Ups in Windows 11 Let’s get started!
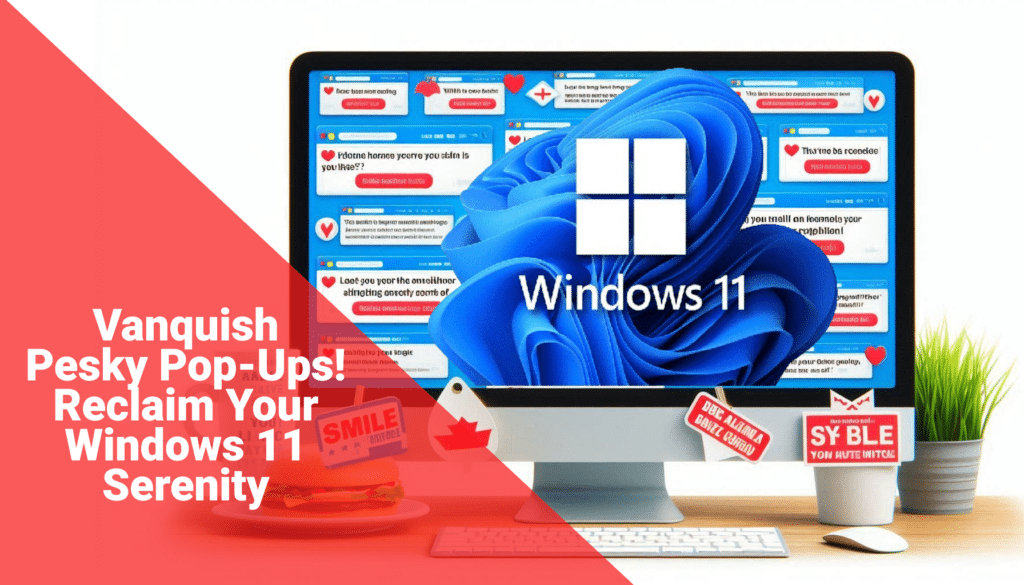
Method 1: Disable Notifications
To disable notifications, follow these steps:
- Press the Windows key + I to enter Settings.
- Click on System.
- Select Notifications.
- Toggle off Notifications entirely or adjust settings to your preference.
Method 2: Use Do Not Disturb and Focus Mode
To use Do Not Disturb and Focus mode, follow these steps:
- In the Notifications settings, toggle on Do Not Disturb to send notifications to the Notification Center.
- Enable Focus mode for a set period to turn off pop-ups and notifications.
Method 3: Adjust Additional Settings
To adjust additional settings, follow these steps:
- Scroll down to Additional Settings in the Notifications settings.
- Toggle off unnecessary settings, especially the last one to prevent ads.
Method 4: Privacy and Security Settings
To adjust privacy and security settings, follow these steps:
- Click on Privacy and Security in the left menu.
- Select General.
- Toggle off personalized ads and other unnecessary settings.
Method 5: Remove Bloatware
To remove bloatware, follow these steps:
- Uninstall any unnecessary applications that may be causing pop-ups.
By following these methods, you’ll be able to stop pop-ups in Windows 11 and enjoy a more streamlined computing experience.
Quick Look: Customize Windows 11 Desktop
Check out our video on Hoe to permanently block pop ups in windows 11
