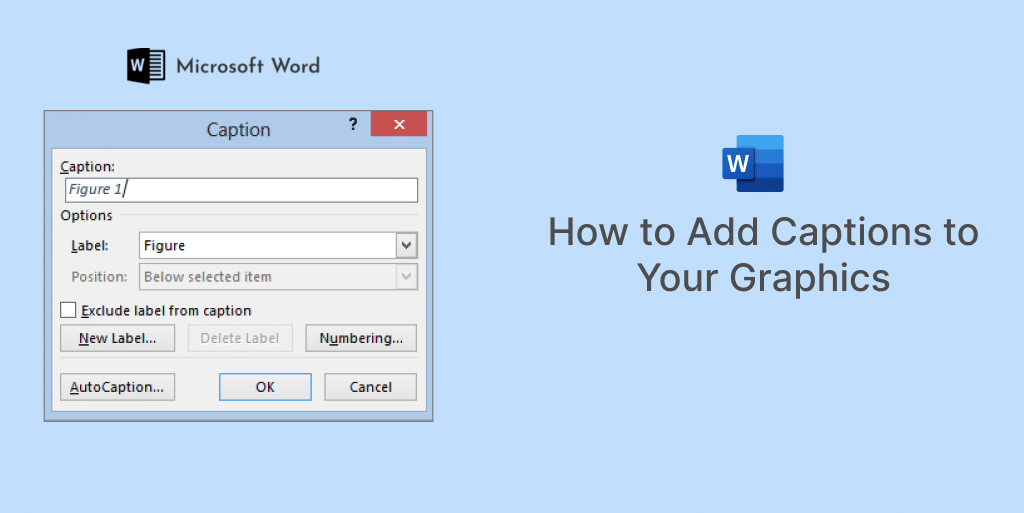Microsoft Word is a powerful tool that allows you to create professional-looking documents with various graphical elements. Whether you’re working on a report, a presentation, or any other document, adding captions to your graphics can enhance their understanding and provide additional context. In this article, we will guide you through the process of adding captions to your graphics in Microsoft Word.
Graphics such as images, charts, and diagrams play a crucial role in conveying information effectively in a document. By adding captions, you provide a brief description or label for the graphic, aiding the reader in understanding its purpose or content. Captions can also be used for citation purposes, making your document more informative and professional.
Understanding the Importance of Captions
Captions serve several important purposes. They provide a clear context for the graphic, especially when it’s complex or abstract. Captions also assist individuals with visual impairments or those using screen readers to comprehend the content of the graphic. Moreover, captions ensure that your document remains organized and coherent, allowing readers to navigate through the information easily.
Step-by-Step Guide: Adding Captions to Graphics
Inserting a Graphic
To add a graphic to your document, follow these steps:
- Place the cursor at the desired location within your document.
- Click on the “Insert” tab in the Microsoft Word ribbon.
- Select the appropriate graphic type, such as “Picture” or “Chart.”
- Choose the graphic file from your computer or select a pre-existing graphic from the Microsoft Office library.
- Click “Insert” to add the graphic to your document.
Adding a Caption
Once you have inserted the graphic, you can proceed to add a caption:
- Click on the inserted graphic to select it.
- Navigate to the “References” tab in the Microsoft Word ribbon.
- Locate the “Insert Caption” button and click on it.
- In the dialog box that appears, enter the desired caption text in the designated field.
- Specify the label format, such as “Figure” or “Table,” depending on the type of graphic.
- Click “OK” to add the caption to your graphic.
Customizing the Caption Style
Microsoft Word allows you to customize the appearance of captions. Here’s how you can do it:
- Select the caption you want to modify.
- Right-click on the selected caption and choose “Caption…” from the context menu.
- In the dialog box, you can change the font style, size, and other formatting options.
- Once you have made the desired changes, click “OK” toapply the customized style to the caption.
Best Practices for Using Captions
To make the most of captions in your documents, consider the following best practices:
Keep Captions Clear and Concise
Captions should be brief and to the point. Avoid lengthy descriptions and focus on providing essential information that complements the graphic. Use concise language to ensure that the caption is easily readable and understood.
Consistency in Formatting
Maintain consistency in formatting captions throughout your document. Use the same font style, size, and alignment for all captions to create a professional and cohesive look. Consistency also helps readers quickly identify and locate captions within the document.
Placing Captions Appropriately
Position captions near the respective graphics, preferably below them. This placement ensures that readers can easily associate the caption with the correct graphic. Additionally, align the caption with the left margin or center it, depending on your document’s design.
Benefits of Using Captions
Adding captions to your graphics offers several advantages:
Enhanced Accessibility
Captions make your document more accessible to individuals with visual impairments or those who rely on assistive technologies. They provide an alternative means of understanding the visual content, ensuring inclusivity and equal access to information.
Improved Document Organization
Captions contribute to better document organization. By labeling and numbering graphics, readers can refer to them quickly, especially in lengthy documents. Captions facilitate navigation, allowing readers to locate specific graphics and understand their relevance within the document’s context.
Professional Appearance
Including captions in your graphics adds a professional touch to your document. It showcases your attention to detail and commitment to delivering clear and concise information. Captions enhance the overall visual appeal of your document, making it more visually appealing and engaging.
Conclusion
Incorporating captions into your graphics in Microsoft Word is a simple yet effective way to enhance the clarity and understanding of your documents. Captions provide context, aid accessibility, and improve the overall organization of your content. By following the step-by-step guide and implementing best practices, you can ensure that your graphics are accompanied by informative and visually appealing captions.
FAQs
Can I add captions to existing graphics in Microsoft Word?
Yes, you can add captions to existing graphics by selecting the graphic and following the steps outlined in Section 3.2.
Can I customize the caption style for different types of graphics?
Absolutely. Microsoft Word allows you to customize the individually for each type of graphic. Simply follow the instructions in Section 3.3 to modify the caption’s appearance.
Are captions necessary for all types of graphics?
While captions are not mandatory for all graphics, they are highly recommended. Captions provide valuable context and improve the accessibility and organization of your document.
Can I edit or remove captions after adding them?
Yes, you can edit or remove captions by selecting the caption and using the appropriate options available in the Microsoft Word ribbon.
How can I refer to a specific graphic in my document using captions?
To refer to a graphic using its caption, insert a cross-reference to the caption. This way, readers can navigate to the graphic directly from the reference.