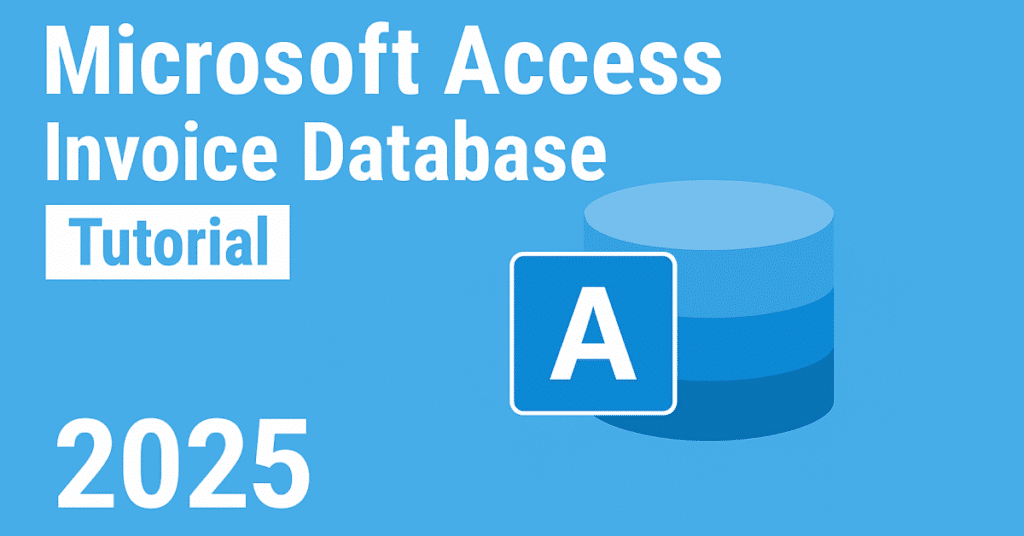As your business scales, Excel spreadsheets can become limiting, especially when it comes to organizing data, generating reports, and avoiding duplicates. That’s where Microsoft Access shines. In this guide, we’ll show you how to build an efficient Invoice Management Database using Microsoft Access, a great step up from Excel with more robust data handling and reporting capabilities.
Whether you’re exporting your data from Shopify, QuickBooks, or another invoicing tool, this step-by-step tutorial (based on our latest YouTube video) will walk you through the process.
Why Use Microsoft Access for Invoice Management?
Microsoft Access allows you to:
- Create relational databases that reduce data redundancy
- Generate reports and run powerful queries
- Import data from Excel, CSV, or other platforms easily
- Automate workflows and data analysis for better decision-making
At Indigo Software, we help businesses make the most of genuine Microsoft software — for less. If you’re looking to purchase Microsoft Office, Windows 10/11, or Remote Desktop licenses, check out our deals here.
Step 1: Prepare Your Invoice Data in Excel or CSV
Start by exporting your invoice data from your invoicing platform (e.g., Shopify or QuickBooks) as a CSV or Excel (.XLSX) file. Make sure your data includes important fields such as:
- Invoice Number
- Date Sold
- Customer ID
- First Name
- Last Name
- Phone
- Address
- Product Name
- Quantity
- Unit Price
- Total Price
Pro Tip: Save your file in .XLSX format for easier importing into Access.
Step 2: Create a Blank Access Database
- Open Microsoft Access and choose Blank Database
- Name your file (e.g., Invoice_Management)
- Click Create
- Delete the default table (Table1)
Step 3: Import Your Invoice Data
- Go to the External Data tab
- Click New Data Source > From File > Excel
- Browse to your .xlsx file and import it
- Let Access add a primary key (ID field)
- Name the table imported_data
- Click Finish and verify the imported data
Step 4: Create Relational Tables
To make your data modular and relational, break it into 4 core tables:
- Customers
- Orders
- Products
- Order_Details
For each table:
- Go to Create > Table Design
- Define fields relevant to each category
- Assign the ID as the primary key
- Match field names exactly to your imported data for seamless appending
Example: Customers Table
| Field Name | Data Type |
| ID (Primary Key) | AutoNumber |
| Customer_ID | Short Text |
| First_Name | Short Text |
| Last_Name | Short Text |
| Phone | Short Text |
| Short Text | |
| Address | Short Text |
Repeat this process for the Orders, Products, and Order_Details tables.
Step 5: Append Data to New Tables with Queries
- Go to Create > Query Design
- Add imported_data
- Convert the query to an Append Query
- Select the appropriate table to append to (e.g., Customers)
- Drag and match the relevant fields (e.g., Customer_ID, First_Name, etc.)
- Run the query and confirm
- Repeat for Orders, Products, and Order_Details
Optional but Recommended: In the table design view, set fields like Customer_ID to “Indexed: Yes (No Duplicates)” to prevent duplicate entries.
step 6: Establish Relationships Between Tables
Go to Database Tools > Relationships and add all four tables. Then:
- Drag Customer_ID from Customers to Orders
- Drag Invoice_Number from Orders to Order_Details
- Drag Product_Name from Products to Order_Details
Ensure referential integrity is enforced wherever possible for clean relational data management.
Why This Matters: Benefits of an Access-Based Invoice System
- Faster, more accurate monthly reporting
- Modular database you can update with new CSV exports
- Better data segmentation for customers, orders, and products
- Scalable system that reduces human error
You can now import a new dataset monthly, run queries, and generate reports for better business insights — all within Microsoft Access.
Watch our full step-by-step guide on YouTube for a visual walk through of the entire process.
Final Thoughts
Building an invoice management system in Microsoft Access is a smart move for small to mid-sized businesses who want more control, better reporting, and cleaner data organisation than Excel can offer.If you’re ready to take your business software to the next level, don’t forget — Indigo Software offers genuine Microsoft Office and Windows licenses at discounted prices. Shop now and save on tools you already use every day
FAQ
Q1: Can I import Shopify data directly?
A: Yes! Export Shopify invoices as CSV and follow Step 3.
Q2: How to fix import errors?
A: Ensure headers match (e.g., “Customer_ID” vs “Client_ID”).
Q3: Is Access better than Excel for small businesses?
A: Absolutely. Access handles complex data, while Excel suits basic tasks.