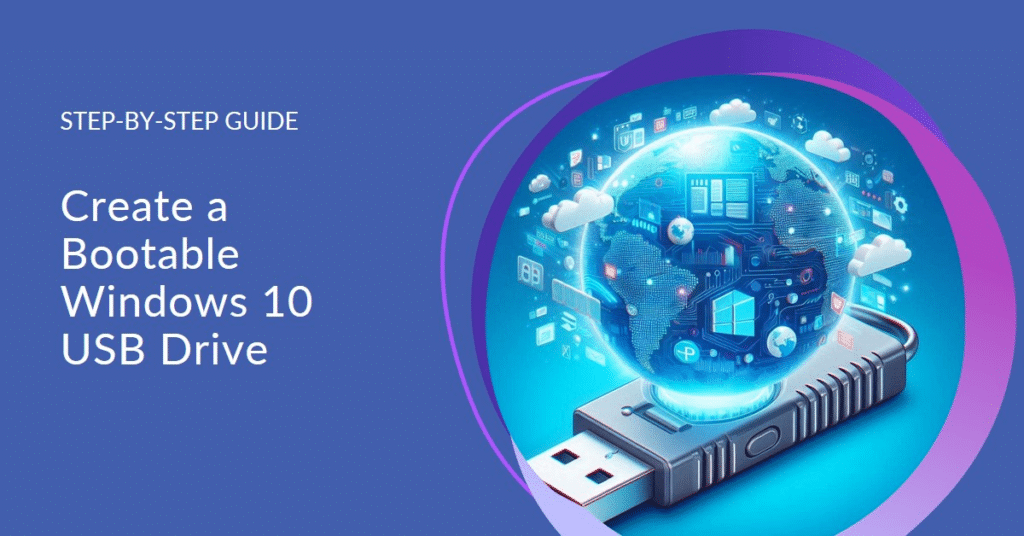This guide simplifies creating a bootable USB drive for Windows 10 installation using Rufus, a free and popular tool. Whether you’re reinstalling Windows, performing a clean install, or helping a friend, this walkthrough provides clear instructions for a successful process.
Highlights:
Why Use a Bootable USB Drive?
Bootable USB drives offer several advantages over traditional DVDs for Windows 10 installations:
- Convenience: Compact and portable, USB drives are easier to carry and use on various computers.
- Durability: They are less susceptible to scratches and damage compared to DVDs.
- Speed: Booting from USB drives can be faster than using optical drives.
- Versatility: Bootable USB drives have broader applications beyond Windows installation, such as running diagnostics or installing other operating systems.
What You’ll Need:
- USB drive: Minimum 8GB of free space. Remember, formatting will erase existing data.
- Windows 10 ISO file: Download directly from Microsoft (link provided in Resources below).
- Rufus software: A free and user-friendly tool for creating bootable USB drives (link provided).
Creating the Bootable USB Drive:
- Launch Rufus: Open the downloaded Rufus application.
- Select USB Drive: Ensure you choose the correct USB drive under the “Device” dropdown. Accidental selection can lead to data loss on other drives, so double-check!
- Partition Scheme & Target System: In most cases, the default Rufus settings work well. If unsure about your system type (UEFI vs. Legacy BIOS), a quick web search for your motherboard model should clarify. Generally, newer systems use UEFI, while older ones use Legacy BIOS. Based on your system type, Rufus will recommend the appropriate partition scheme (MBR for Legacy BIOS, GPT for UEFI).
- Download or Select Windows 10 ISO: If you already have a downloaded Windows 10 ISO file, click “Select” and choose the file. Otherwise, Rufus offers the option to download Windows 10 directly within the application.
- Additional Options (Optional): While Rufus provides advanced options, you can usually leave them at the defaults for a standard Windows 10 installation.
- Formatting Warning: Rufus will warn you about the USB drive being formatted, erasing all existing data. Double-check that you’ve backed up any important files on the drive before proceeding!
- Start the Creation Process: Click “Start” to begin creating your bootable USB drive. Rufus will take some time to complete the process, depending on your USB drive’s speed.
Using the Bootable USB Drive (Optional):
Once created, you can use the bootable USB drive to install Windows 10 on a compatible computer. The process involves restarting the computer and booting from the USB drive. Since accessing the boot menu varies depending on the manufacturer, we recommend referring to your system’s manual or a separate guide for specific instructions. (Link to a general guide can be included in Resources)
Conclusion:
Creating a bootable USB drive for Windows 10 installation with Rufus is a straightforward process. By following these steps and utilizing the provided resources, you’ll have a reliable way to install or reinstall Windows 10 whenever needed.
Windows 10 installation using Rufus: Frequently Asked Questions
Ques 1: What should I do if Rufus doesn’t recognize my USB drive?
Ans: Ensure your USB drive is properly connected and try a different USB port. If the issue persists, check if the USB drive is functioning on another computer. Sometimes, updating Rufus or your USB drivers can resolve this problem.
Ques 2: I use a USB drive with more than 8GB of space?
Yes, you can use a USB drive with more than 8GB of space. The minimum requirement is 8GB, but drives with larger capacities will work just as well.
Ques 3: What if I accidentally select the wrong drive in Rufus?
Ans: Double-check the selected drive before starting the process. If you select the wrong drive, stop immediately to avoid data loss. Rufus will prompt you before formatting, giving you a chance to correct the selection.
Ques 4: How can I tell if my computer uses UEFI or Legacy BIOS?
Ans: You can check your system’s BIOS/UEFI settings by accessing the setup during startup. Alternatively, search for your motherboard model online for specific details. Generally, newer systems use UEFI, while older systems use Legacy BIOS.
Ques 5: What should I do if the creation process fails?
Ans: If the process fails, reformat the USB drive and try again. Ensure the ISO file is not corrupted and verify that Rufus and your system drivers are up-to-date. Restart your computer and try the process again if necessary.
Explore More Resources
Blog Topics
- Guides on Software Installations:
- Learn how to install MS Office with our step-by-step guide: How to Install MS Office from IMG or ISO File.
- Managing Computer Resources:
- Discover ways to free up disk space on your Mac with our detailed article: Free Up Disk Space on Your Mac: A Step-by-Step Guide.
Products
- Optimize Your Server Setup:
- Enhance your server performance with Microsoft Windows Server 2022 Datacenter.
- Advanced Business Solutions:
- Upgrade your business tools with Microsoft Office Professional Plus 2021.